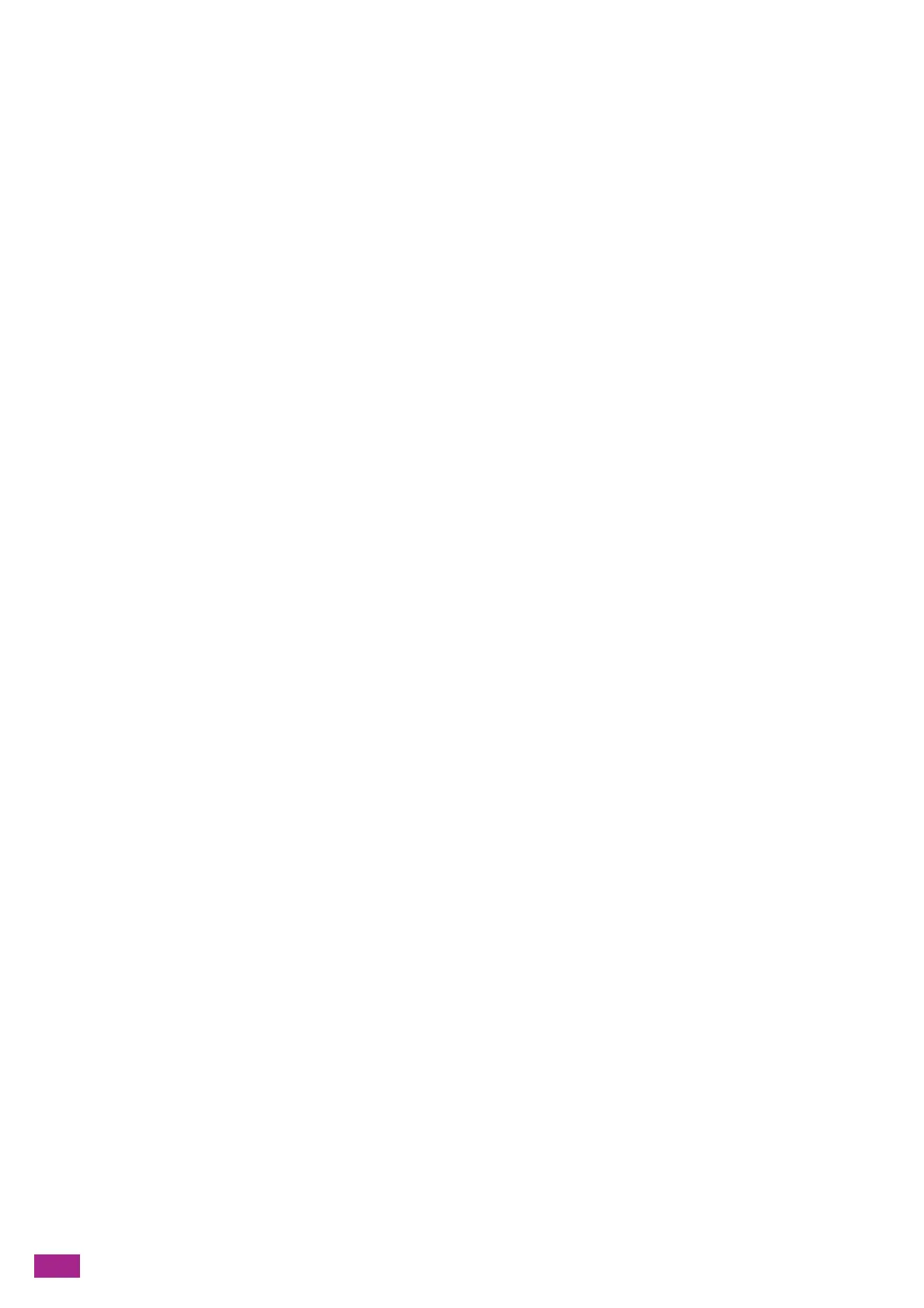User Guide
272
11.1.1 Setting Up Your Web Browser
The following settings are needed on your web browser before using CentreWare Internet Services.
The following procedure uses Internet Explorer 11 as an example.
Specifying Temporary Internet Files
1.
Click [Tools] > [Internet Options].
The [Internet Options] dialog box is displayed.
2.
Click [Settings] of [Browsing history] in the [General] tab.
The [Website Data Settings] dialog box is displayed.
3.
In the [Temporary Internet Files] tab, select [Every time I visit the webpage] or [Every time I start
Internet Explorer] under [Check for newer versions of stored pages].
4.
Click [OK].
The [Website Data Settings] dialog box is closed.
5.
Click [OK].
The [Internet Options] dialog box is closed.
Specifying the Proxy Server So That the IP Address of the Machine
Is Treated as Exception
1.
Click [Tools] > [Internet Options].
The [Internet Options] dialog box is displayed.
2.
Click [LAN settings] of [Local Area Network (LAN) settings] in the [Connections] tab.
The [Local Area Network (LAN) Settings] dialog box is displayed.
3.
Set [Proxy server] to either of the following:
• Clear the [Use a proxy server for your LAN] check box.
• Click [Advanced], enter the IP address of the machine in [Exceptions], and then click [OK].
4.
Click [OK].
The [Local Area Network (LAN) Settings] dialog box is closed.
5.
Click [OK].
The [Internet Options] dialog box is closed.
Enabling JavaScript
1.
Click [Tools] > [Internet Options].
The [Internet Options] dialog box is displayed.
2.
Click the [Security] tab, and then click [Local intranet] > [Custom level].
The [Security Settings - Local Intranet Zone] dialog box is displayed.
3.
Scroll down to [Scripting], and check that [Active scripting] is enabled.
4.
Click [OK].
The [Security Settings - Local Intranet Zone] dialog box is closed.
5.
Click [Ok].
The [Internet Options] dialog box is closed.

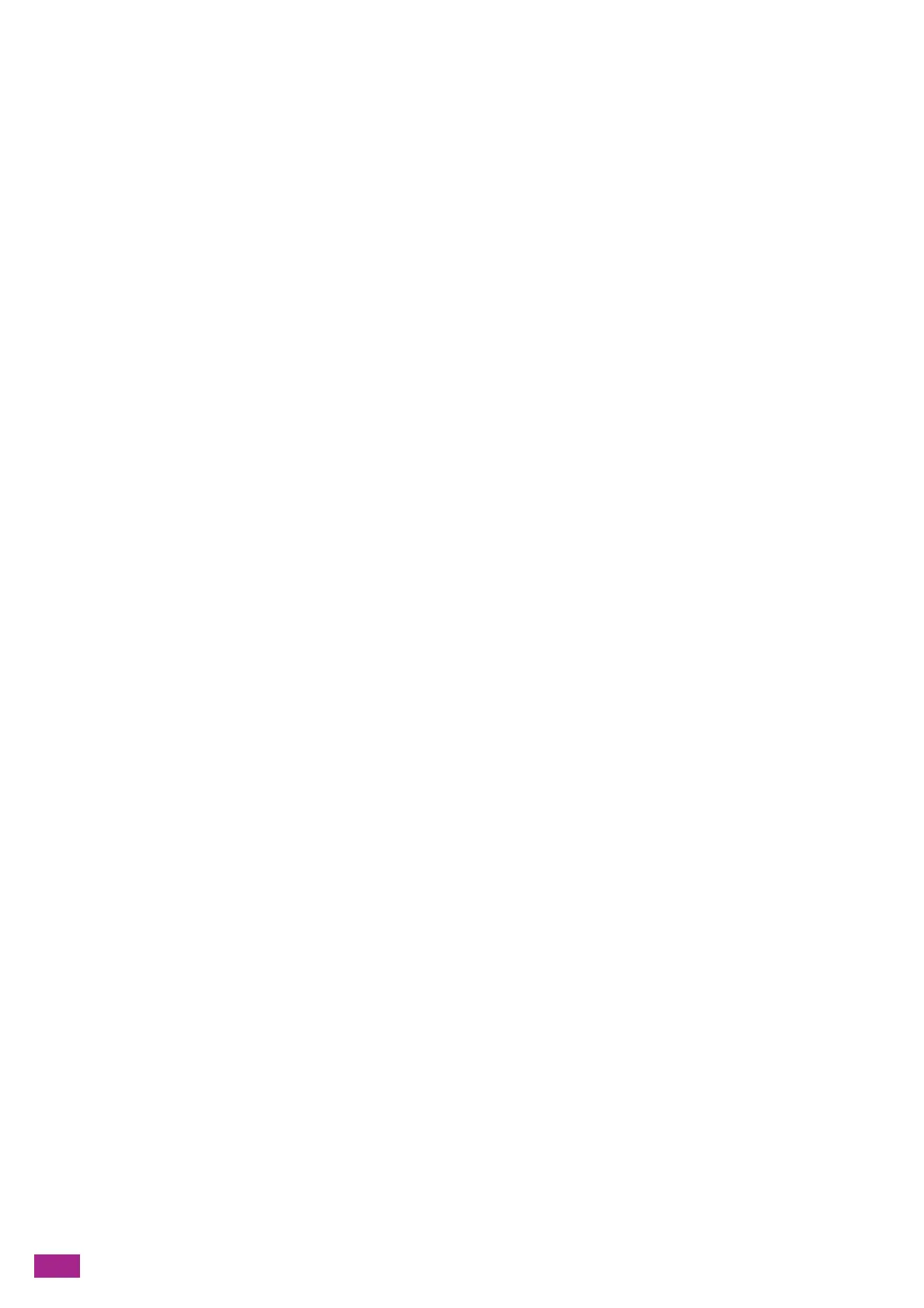 Loading...
Loading...