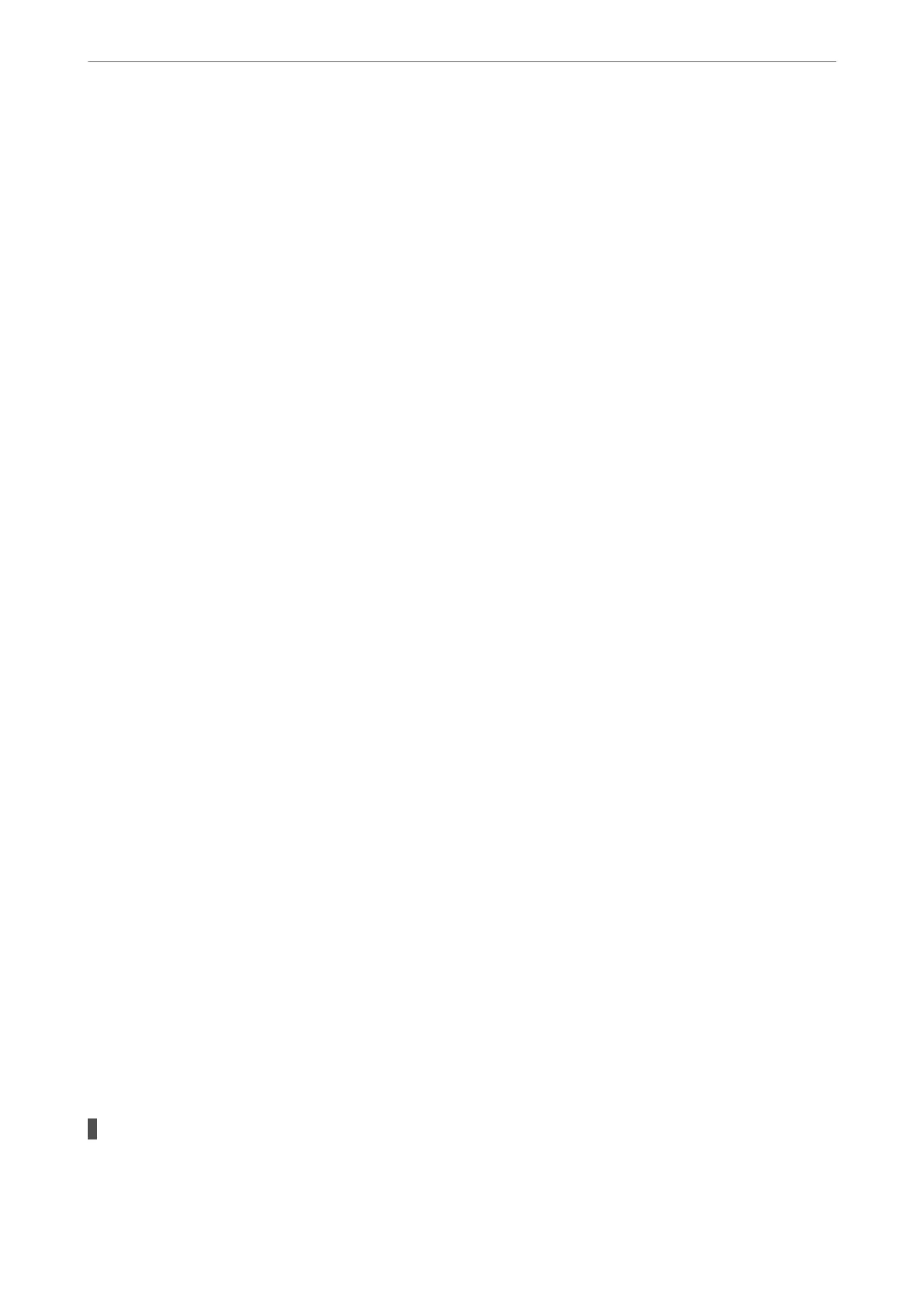The printer is connected to a SuperSpeed USB port.
If you connect the printer to a SuperSpeed USB port using a USB 2.0 cable, a communication error may occur on
some computers. In this case, re-connect the printer using one of the following methods.
❏ Use a USB 3.0 cable.
❏ Connect to a Hi-Speed USB port on the computer.
❏ Connect to a SuperSpeed USB port other than the port that generated the communication error.
Cannot Scan Even Though a Connection has been Correctly Established (Mac OS)
Scanning at a high resolution over a network.
Try scanning at a lower resolution.
Cannot Start Scanning from Smart Device
Make sure the smart device and the printer are connected correctly.
e
cause and solution to the problem
dier
depending on whether or not they are connected.
Checking the Connection Status
Use Epson iPrint to check the connection status for the smart device and the printer.
See the following to install Epson iPrint if it is not already installed.
“Application for Printing Easily from a Smart Device (Epson iPrint)” on page 401
1.
On the smart device, start Epson iPrint.
2.
Check that the printer name is displayed on the home screen.
When the printer name is displayed, a connection has been successfully established between the smart device
and the printer.
If the following are displayed, a connection has not been established between the smart device and the printer.
❏ Printer is not selected.
❏ Communication error.
Check the following if a connection has not been established.
“Cannot connect to a Network” on page 246
Cannot connect to a Network
e
problem could be one of the following issues.
Something is wrong with the network devices for Wi-Fi connection.
Solutions
Turn
o
the devices you want to connect to the network. Wait for about 10 seconds, and then turn on the
devices in the following order; wireless router, computer or smart device, and then printer. Move the
Solving Problems
>
The Printer Does Not Work as Expected
>
Cannot Start Scanning
246

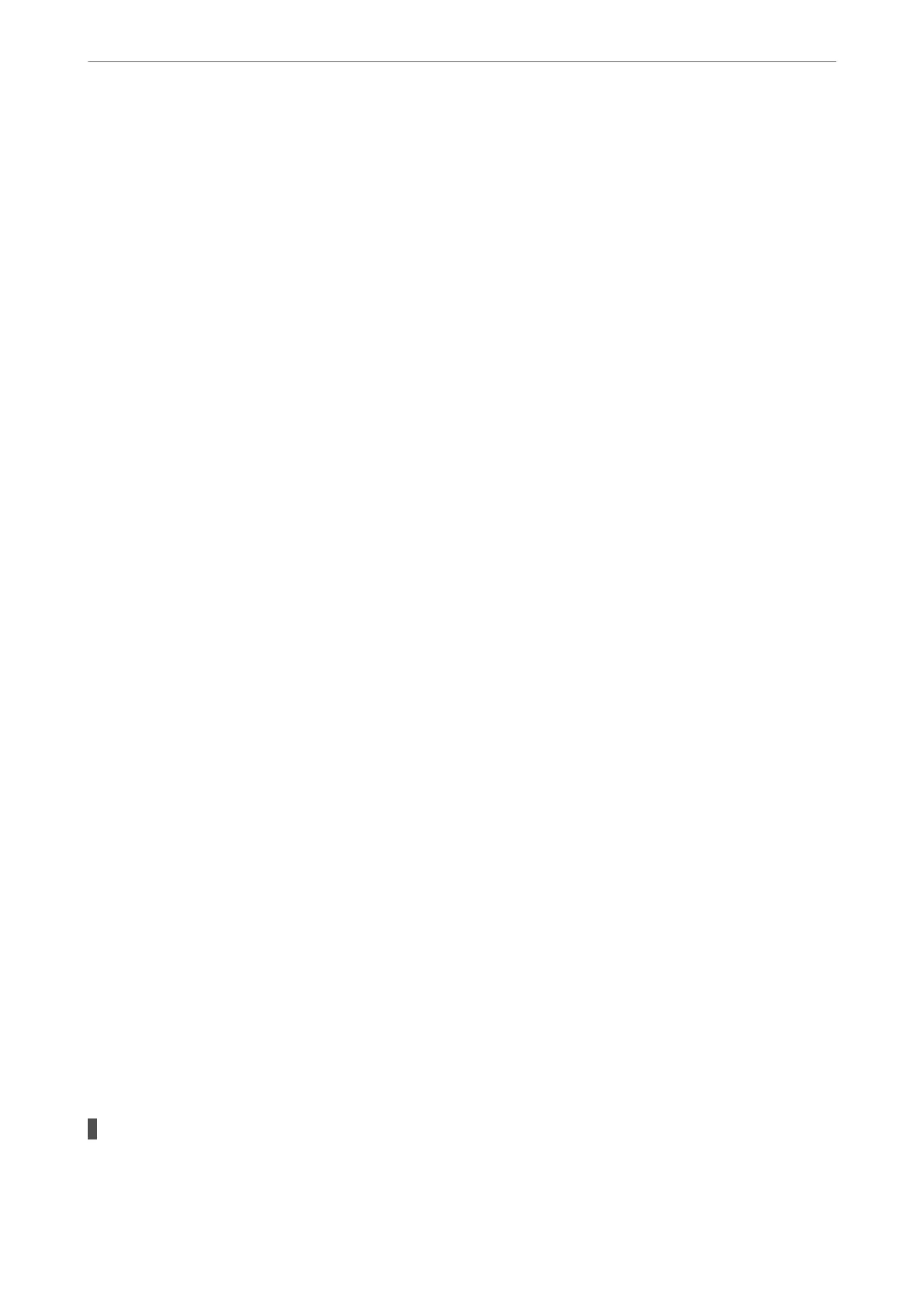 Loading...
Loading...