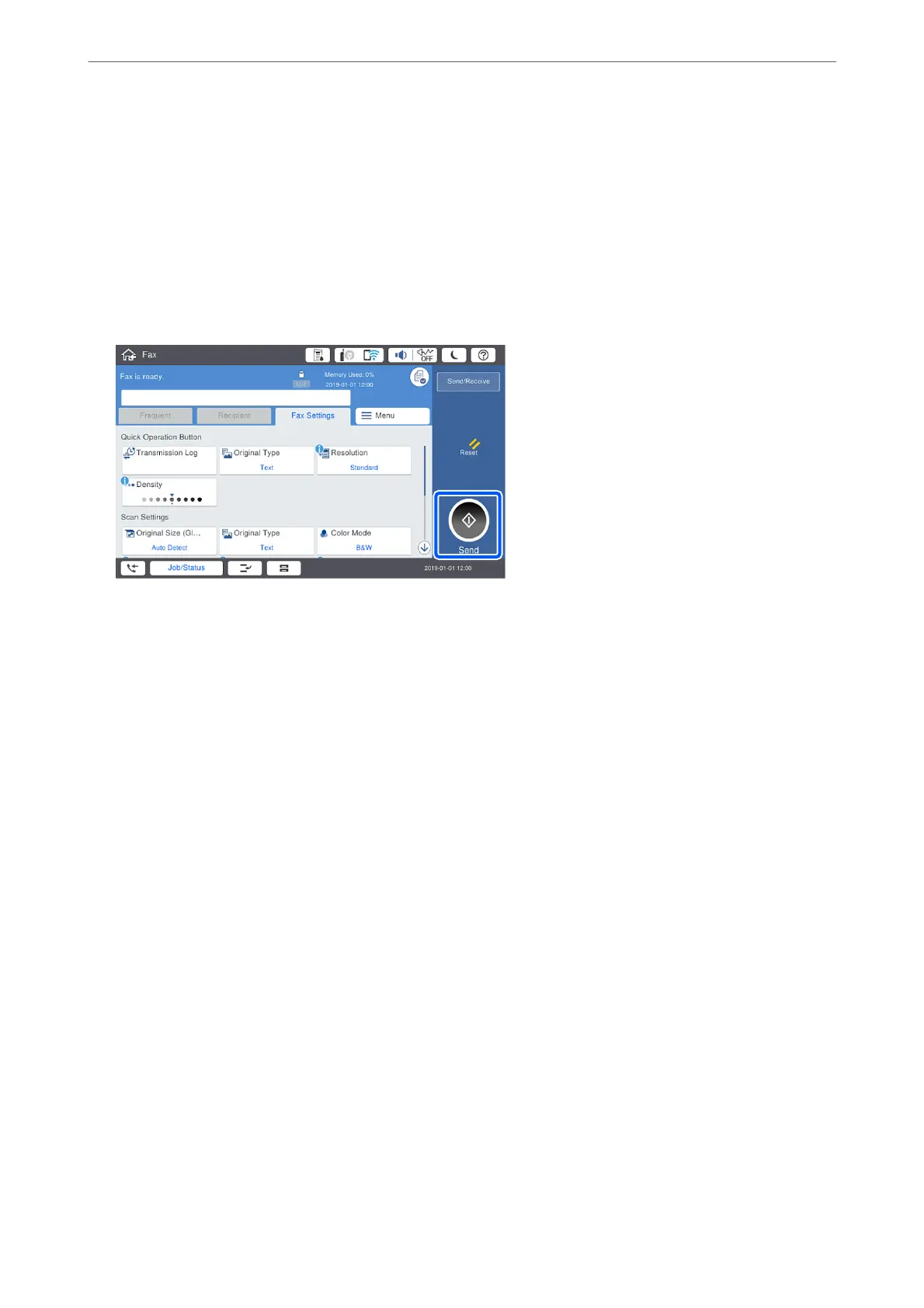Note:
When sharing a single phone line, make sure you connect the phone device to the EXT. port of the printer. If you split
the line to connect the phone device and the printer separately, the phone and the printer do not work correctly.
3.
Select Fax on the home screen.
4.
Pick up the handset.
If a message to start sending or receiving faxes is displayed as shown on the following screen, the connection
has been established.
Related Information
& “Making the Printer Ready to Send and Receive Faxes” on page 520
& “Making Settings to Use an Answering Machine” on page 523
& “Making Settings to Receive Faxes Operating Only a Connected Phone” on page 523
& “Receive Mode:” on page 420
Making the Printer Ready to Send and Receive Faxes
Fax Setting Wizard congures the basic fax features to make the printer ready to send and receive faxes.
e Wizard is displayed automatically when the printer is turned on for the rst time. You can also display the
wizard manually from the printer's control panel. You need to run the wizard again in case the wizard is skipped
when the printer is
rst
turned on or when the connection environment has changed.
❏ e items below are what you can set through the wizard.
❏ Header (Your Phone Number and Fax Header)
❏ Receive Mode (Auto or Manual)
❏ Distinctive Ring Detection (DRD) Setting
❏ e items below are set automatically according to the connection environment.
❏ Dial Mode (such as Ton e or Pulse)
❏ Other items in Basic Settings remain as they are.
Related Information
& “Basic Settings” on page 419
Administrator Information
>
Settings to Use the Printer
>
Making Fax Features Available (Fax-Capable Printe
…
520

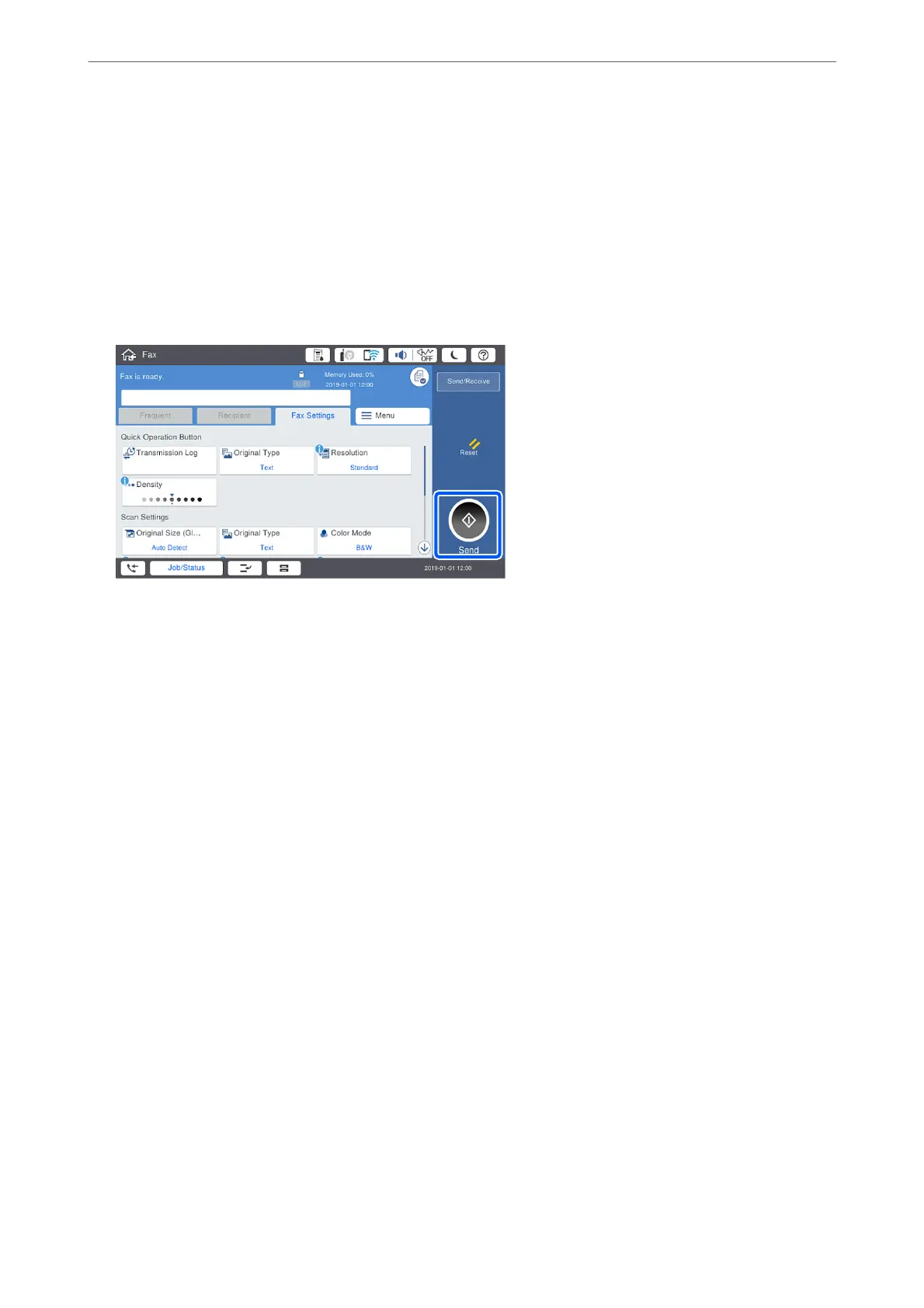 Loading...
Loading...