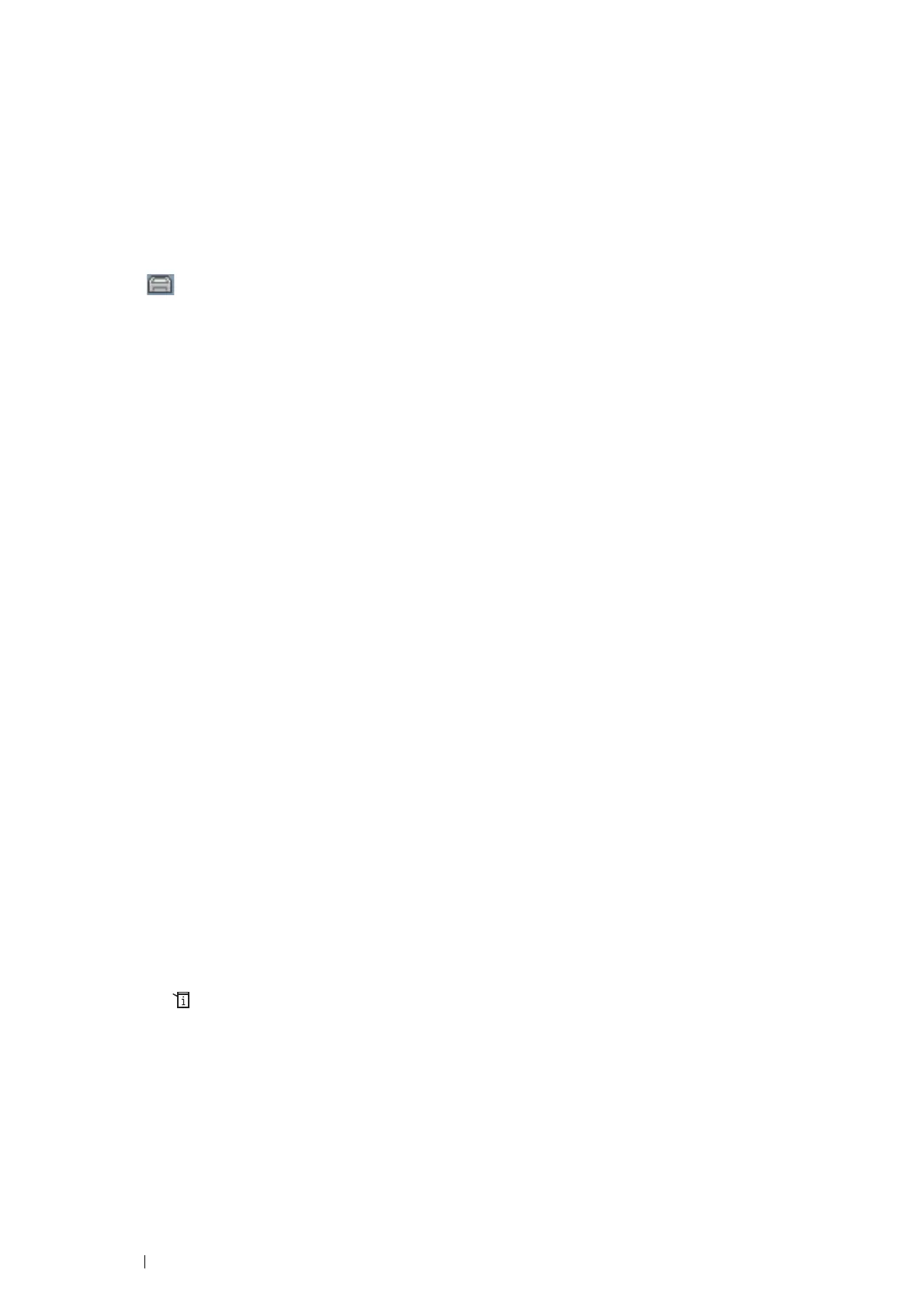170 Printing Basics
Checking Status of Print Data
This section includes:
• "Checking Status (Windows Only)" on page 170
• "Checking Status in CentreWare Internet Services (Windows & Mac OS X)" on page 170
Checking Status (Windows Only)
Printer information and status can be checked with SimpleMonitor. By default, the Status Monitor window launches
when printing and an error occurs. To display the Status Monitor window manually, double-click the SimpleMonitor
printer icon on the taskbar at the bottom right of the screen. From the displayed window, click the name of the
desired printer listed.
For more information about SimpleMonitor, see Help: The following procedure uses Windows 7 as an example:
1 Click Start → All Programs.
2 Select Fuji Xerox.
3 Select SimpleMonitor for Asia-Pacific.
4 Select SimpleMonitor Help.
See also:
• "SimpleMonitor (Windows Only)" on page 84
Checking Status in CentreWare Internet Services (Windows & Mac
OS X)
You can check the status of the print job sent to the printer at the Jobs tab of CentreWare Internet Services.
See also:
• "Printer Management Software" on page 81
Printing a Report Page
You can print a various types of reports and lists. For details on each report and list, see "Report / List" on page 280.
Taking the System Settings page as an example, this section describes how to print a report page.
Printing a System Settings Page
To verify detailed printer settings, print a System Settings page. A printed System Settings page also allows you to
verify whether or not options have been installed properly.
See also:
• "Understanding the Printer Menus" on page 280
1 Press the (System) button.
2 Select Report / List.
3 Select System Settings.
4 Select Print.
5 The System Settings page is printed.

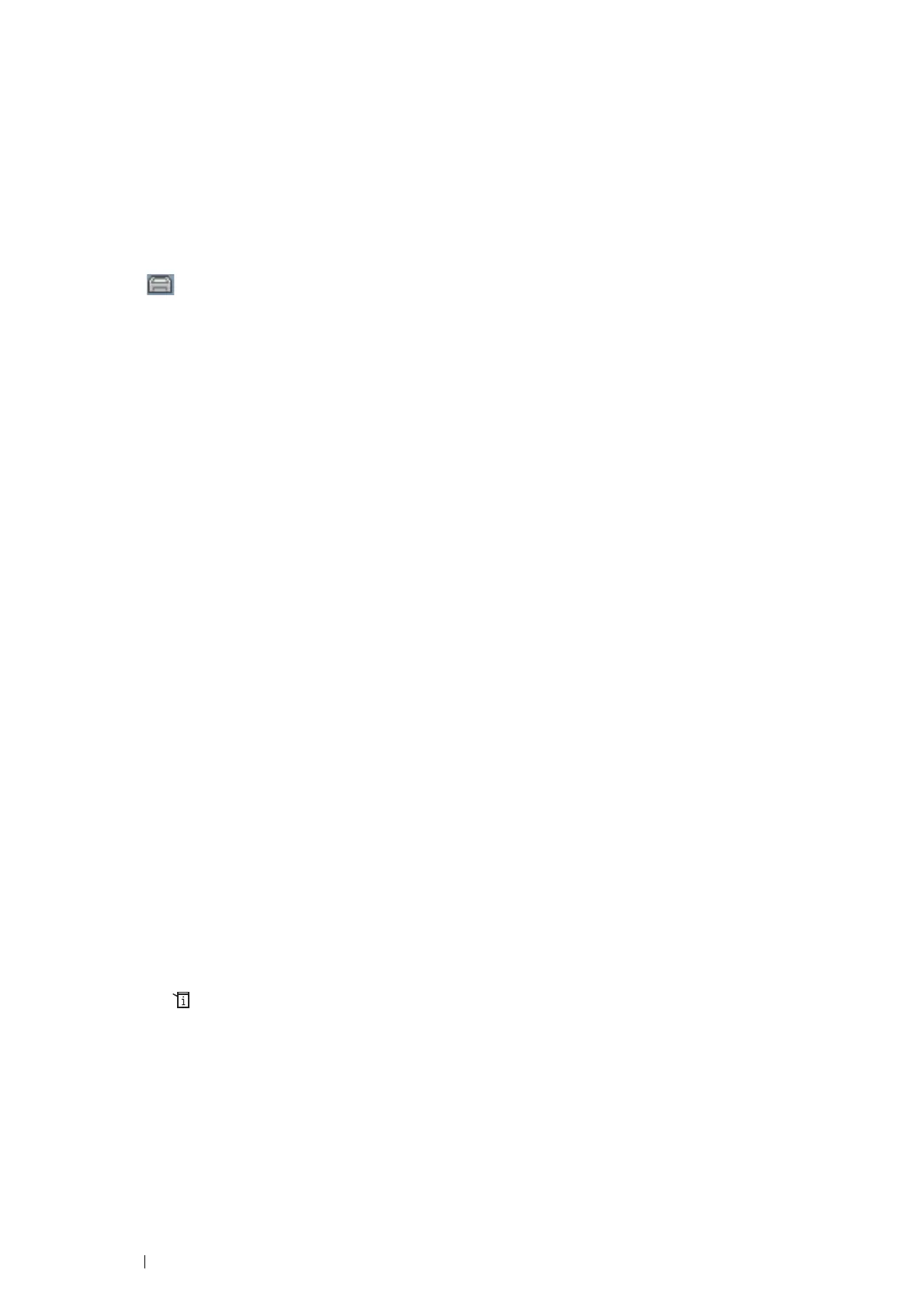 Loading...
Loading...