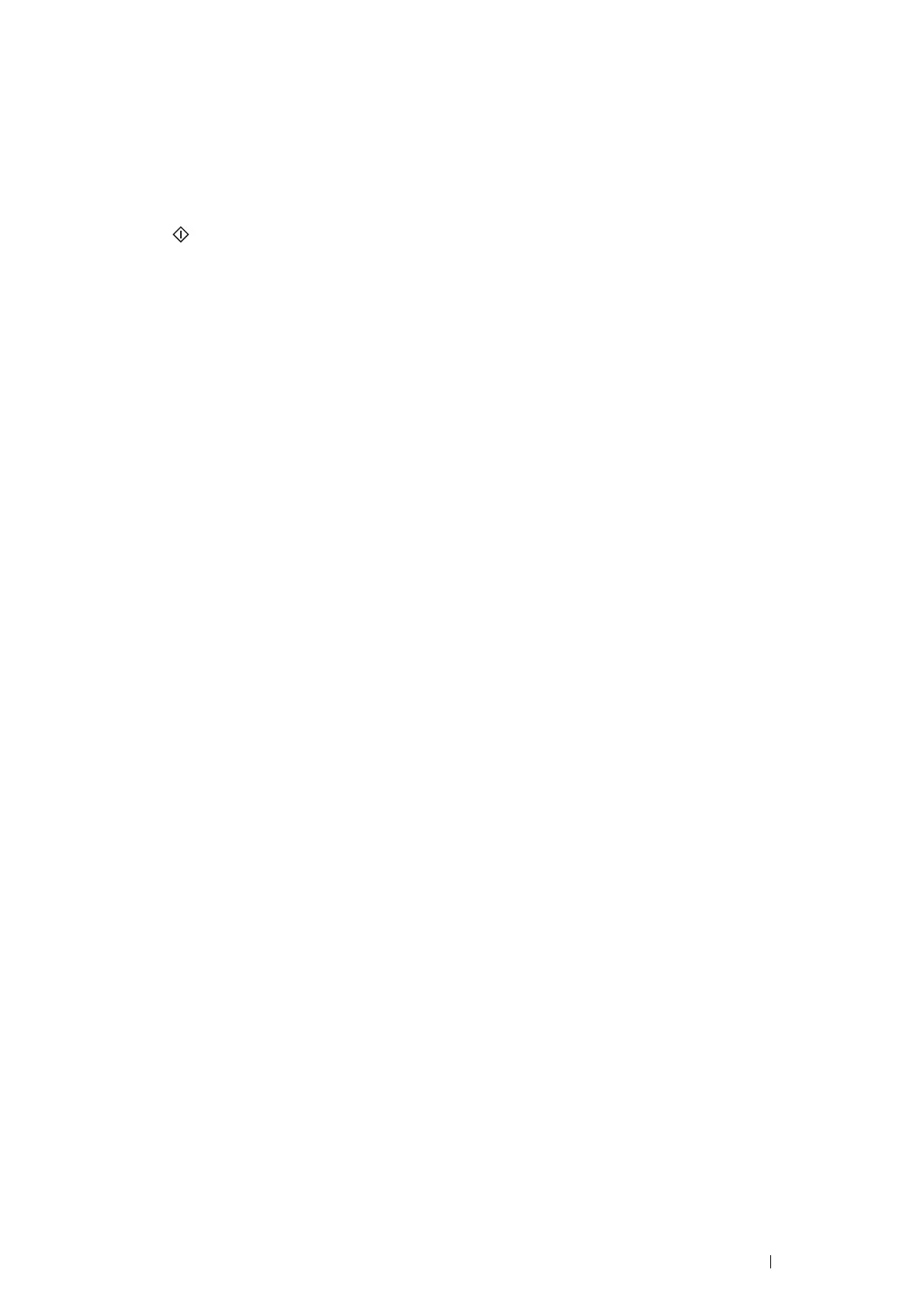Scanning 237
4 Select Scan to.
5 Select USB Memory.
6 Specify scan options such as Output Color, Resolution, 2 Sided Scanning, and File Format on the
Scan To USB, Quality and Options tabs. For details, see "File Format" on page 326.
You can also specify the folder to save the scanned image. For details, see "Specifying a Folder to Save the
Scanned Image" on page 237.
7 Press the (Start) button to begin scanning the document.
8 Remove the USB storage device from the printer.
IMPORTANT:
• Before removing the USB storage device, ensure that the printer is not accessing the USB storage device. If you remove
the USB storage device while the printer is accessing, the data in the USB storage device or the USB storage device
itself may be destroyed.
Specifying a Folder to Save the Scanned Image
To save the scanned image to a folder in the USB storage device, specify the folder before executing the scan job.
1 Select Change Folder on the Scan To USB Memory tab.
2 Select a folder to save the scanned image.
NOTE:
• The default saving location is the root directory of the USB storage device.
• You cannot directly enter a folder path using the number pad.
• You can select any folder in the USB storage device but cannot create a new folder in this step. You should always
create a new folder before connecting the memory to the printer.
If the name of the scanned image has already existed in the folder, the printer automatically generate a new file
name to save the data.

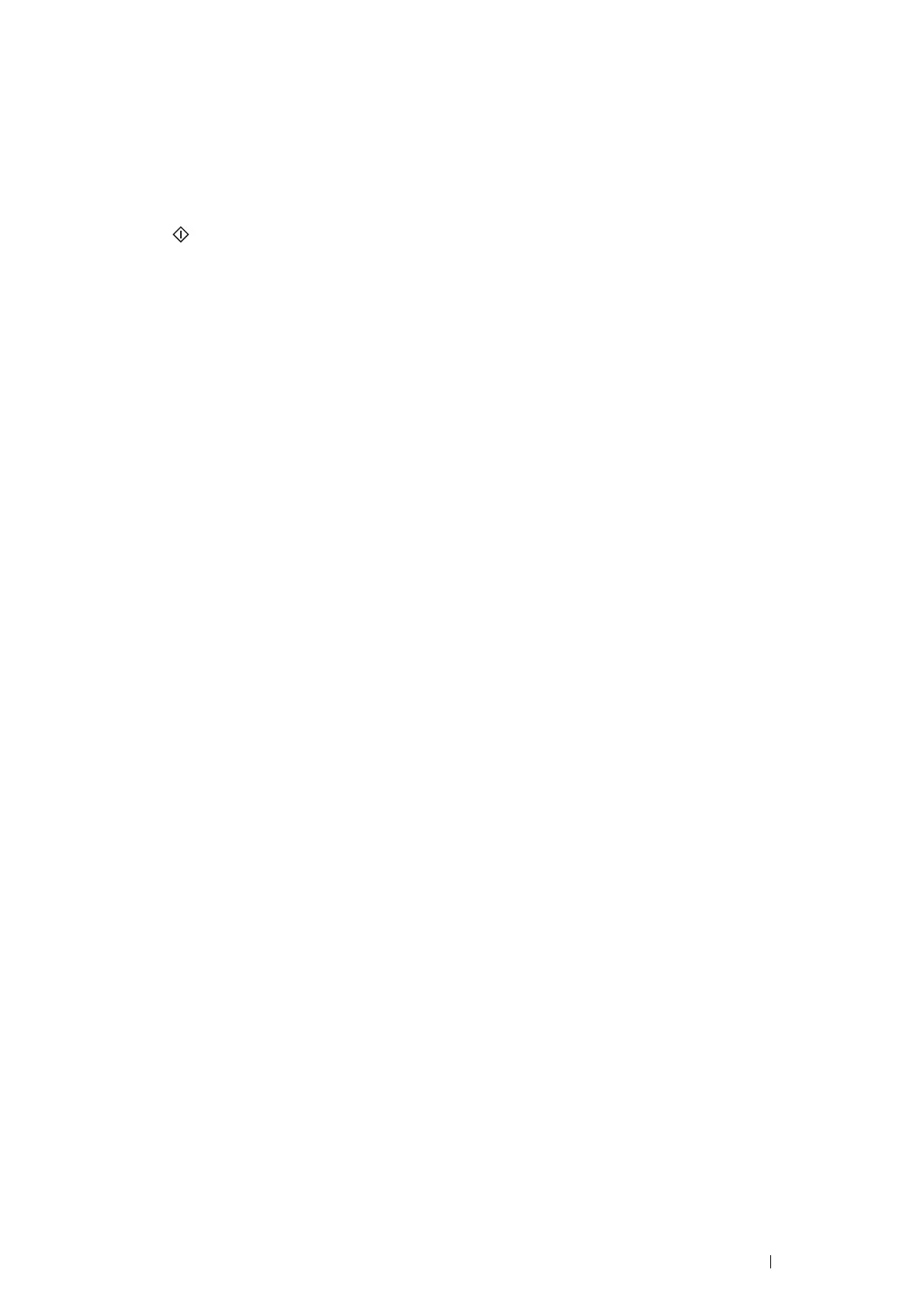 Loading...
Loading...