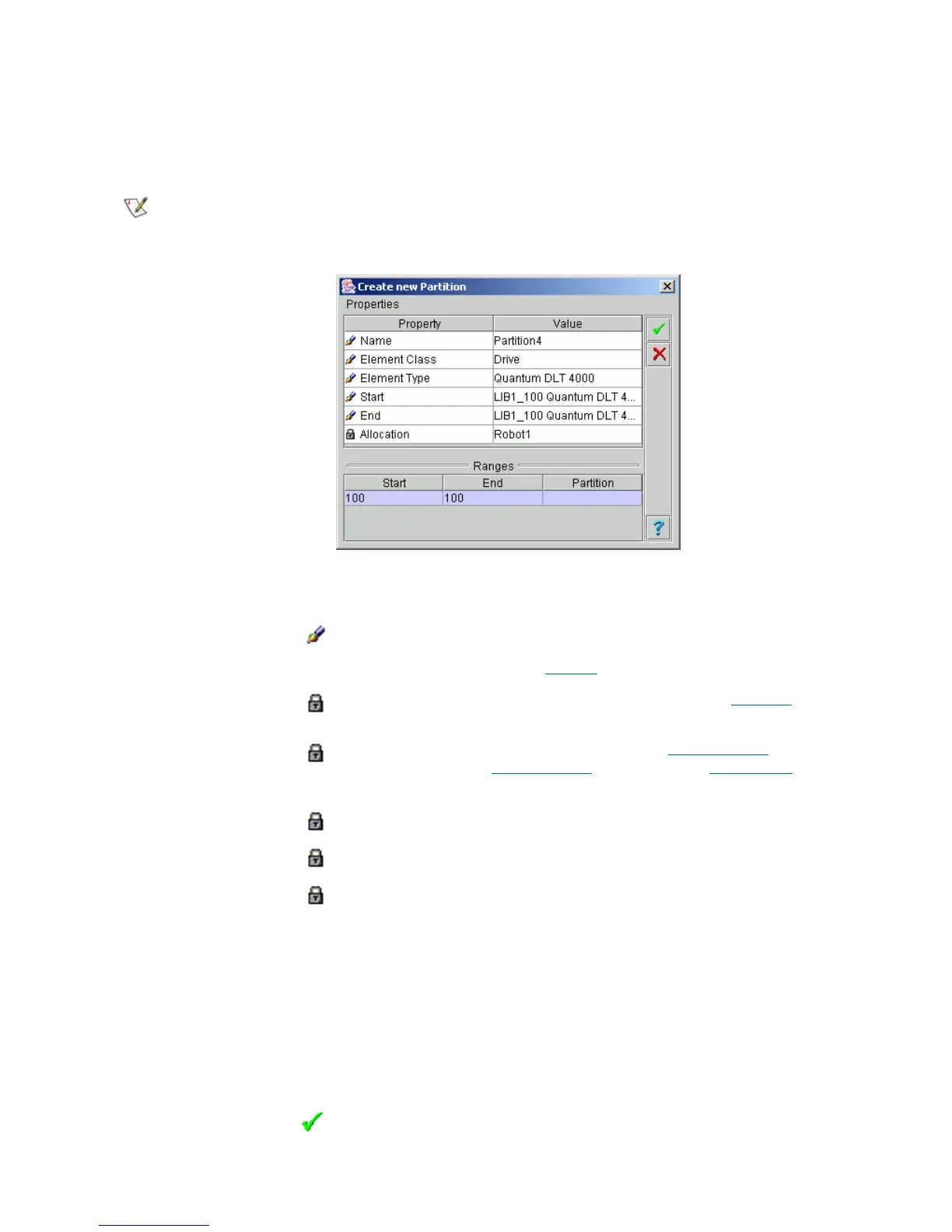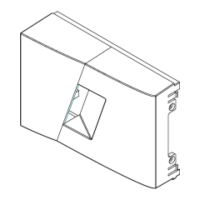Scalar DLC Reference Guide 127
Create Partition
Under the Library properties, the Add new Partition button appears. Click it to open a pop-up partition
creation pane.
Figure 94 Partition Creation
Note
Only administrator users can create the partitions. For the user without administrative
privileges, the Add new Partition button is disabled.
Field/Button Icon Operation Description
Name Enter Partition name. Should be unique throughout all
physical libraries.
Also refer to Table 6
on page 16.
Element class Supplied Partition class (storage, I/E, drive). See Table 13
on
page 65.
Element type Supplied Partition element type.Refer to S
torage Types on page
247, Mailbox Type
s on page 248, or Drive Types on
page 249.
Start Supplied Start element of partition range.
End Supplied End element of partition range.
Allocation Supplied Robot1 / Robot2 indicates the robotic device where
the partition is located.
Shared means the partition is shared between two
robots.
Ranges Supplied The element ranges of selected class and type inside
the current physical library.
The ranges already containing the partitions are
shown in gray, and the partition name is indicated. The
ranges that are free for the new partition are shown in
black.
Create Click Create partition.

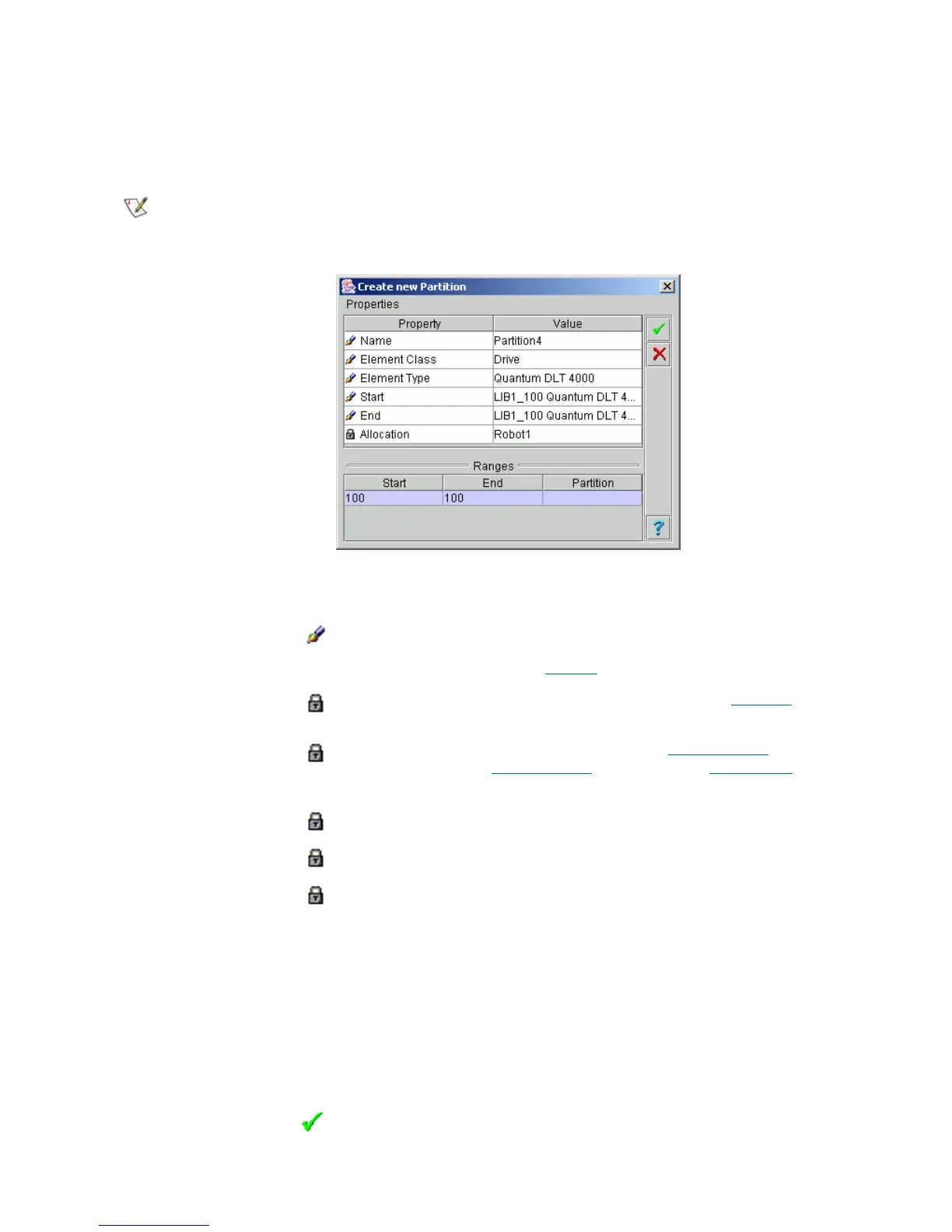 Loading...
Loading...