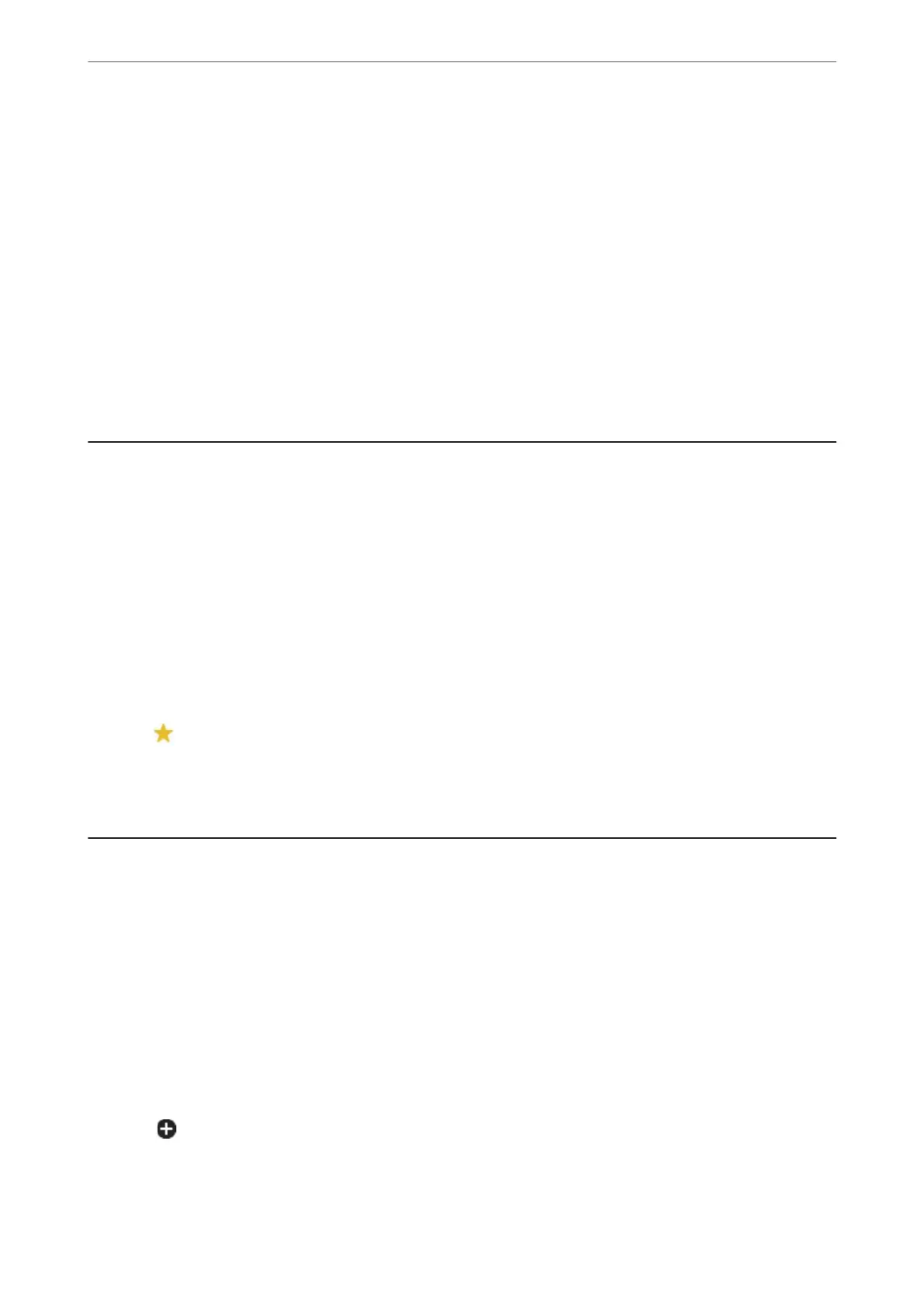5. Select the area in which the job content is displayed, and then check the job details.
6. Tap
x
.
Document Capture Pro automatically starts on your computer, and scanning starts.
Note:
❏ See the Document Capture Pro help for details on using the features, such as creating and registering new jobs.
❏ You can not only start scanning from the printer but also from your computer by using Document Capture Pro. See
the Document Capture Pro help for details.
Related Information
& “Setting Server Mode” on page 114
Scanning Originals to a Memory Device
1.
Place the originals.
“Placing Originals” on page 147
2. Insert a memory device into the printer.
3. Select Scan > Memory Device on the control panel.
4. Make the scan settings.
“Menu Options for Scanning” on page 215
Note:
Select to save your settings as a preset.
5. Tap
x
.
Scanning Originals to the Cloud
Before using this feature, make settings using Epson Connect. See the following Epson Connect portal website for
details.
https://www.epsonconnect.com/
http://www.epsonconnect.eu (Europe only)
1. Place the originals.
“Placing Originals” on page 147
2.
Select Scan > Cloud on the control panel.
3. Select
on the top of the screen, and then select a destination.
4. Make the scan settings.
“Menu Options for Scanning” on page 215
Scanning
>
Scanning Originals to the Cloud
214

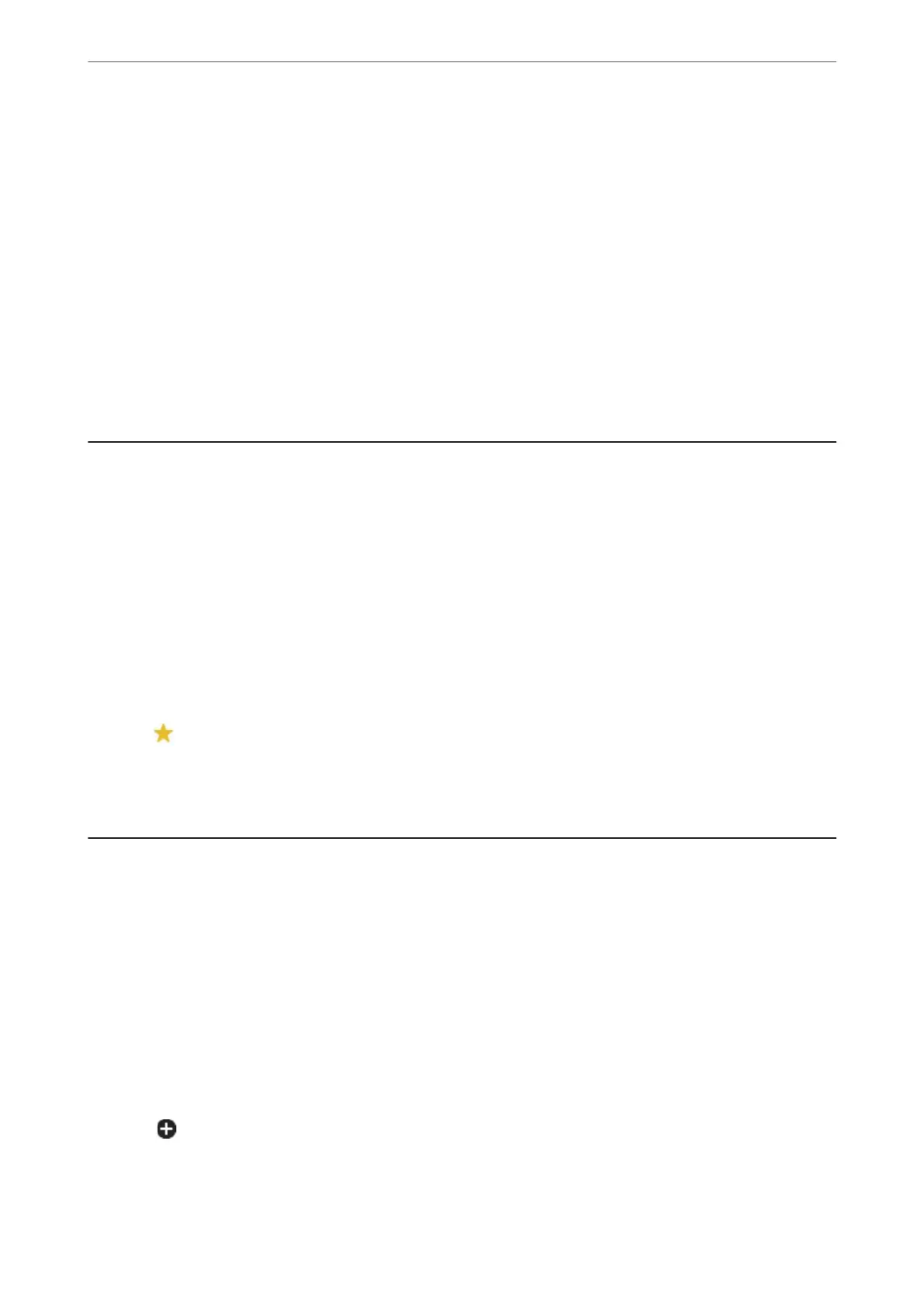 Loading...
Loading...