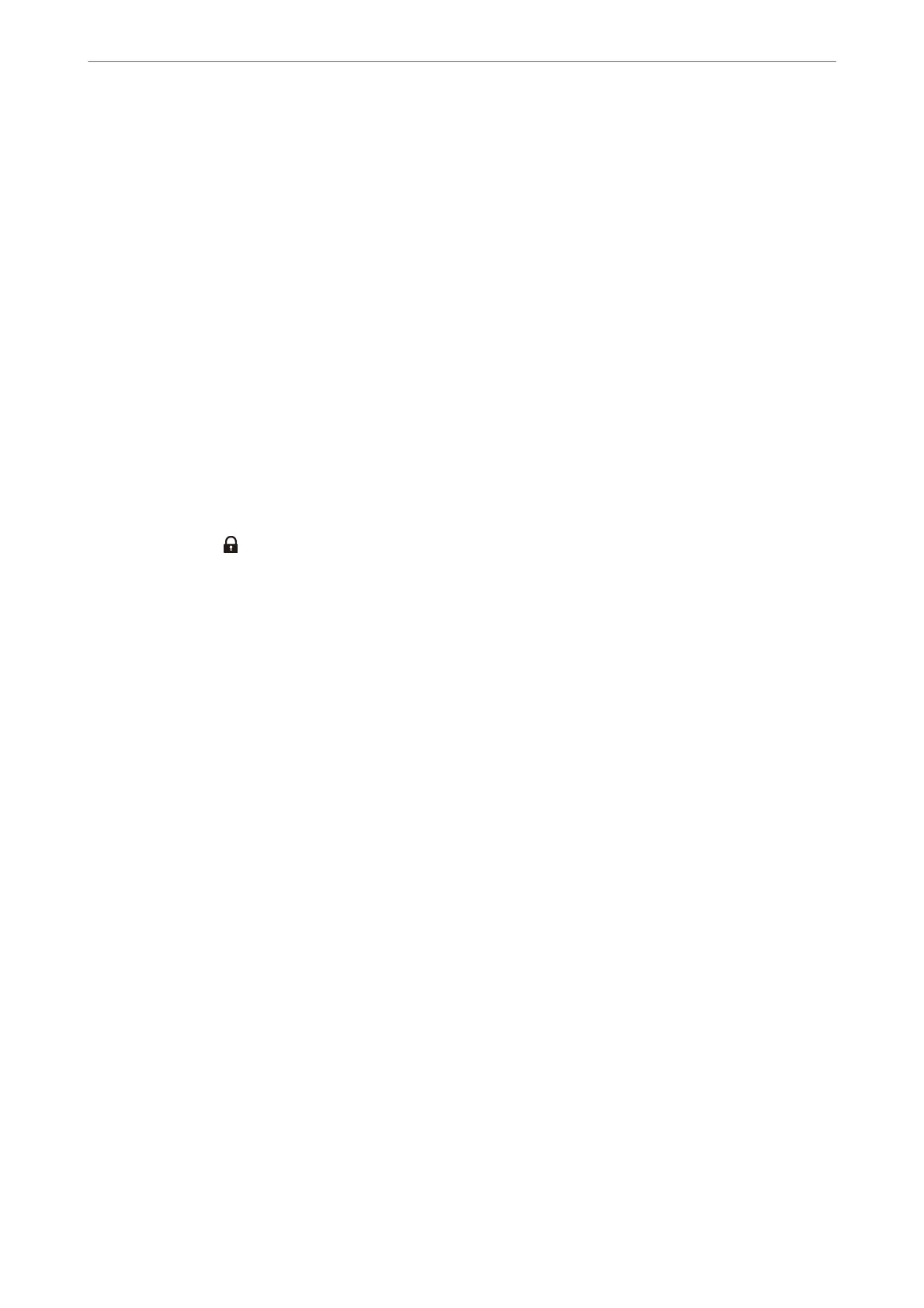Troubleshooting Network Connections
Printing a Network Connection Report
You can print a network connection report to check the status between the printer and the wireless router.
1. Select Settings on the home screen.
2. Select General Settings > Network Settings > Connection Check.
e connection check starts.
3. Select Print Check Report.
4.
Print the network connection report.
If an error has occurred, check the network connection report, and then follow the printed solutions.
Related Information
& “Network Settings
” on page 373
& “Messages and Solutions on the Network Connection Report” on page 59
Cannot Connect to the Network
The IP address is incorrectly assigned.
If the IP address assigned to the printer is 169.254.XXX.XXX, and the subnet mask is 255.255.0.0, the IP address
may not be assigned correctly.
Settings > General Settings > Network Settings > Advanced > TCP/IP on the printer’s control panel, and then
check the IP address and the subnet mask assigned to the printer.
Restart the wireless router or reset the network settings for the printer.
If the printer network settings are incorrect,
recongure
the printer network settings according to the network
environment.
Related Information
& “Connecting to the Network from the Control Panel” on page 51
The printer has been connected by Ethernet using devices that support IEEE802.3az (Energy
Ecient Ethernet).
When you connect the printer by Ethernet using devices that support IEEE802.3az (Energy Ecient Ethernet), the
following problems may occur depending on the hub or router that you are using.
❏ Connection becomes unstable, the printer is connected and disconnected again and again.
❏ Cannot connect to the printer.
❏ e communication speed becomes slow.
Preparing the Printer and Making Initial Settings
>
Creating a Network Connection and Making S
…
56

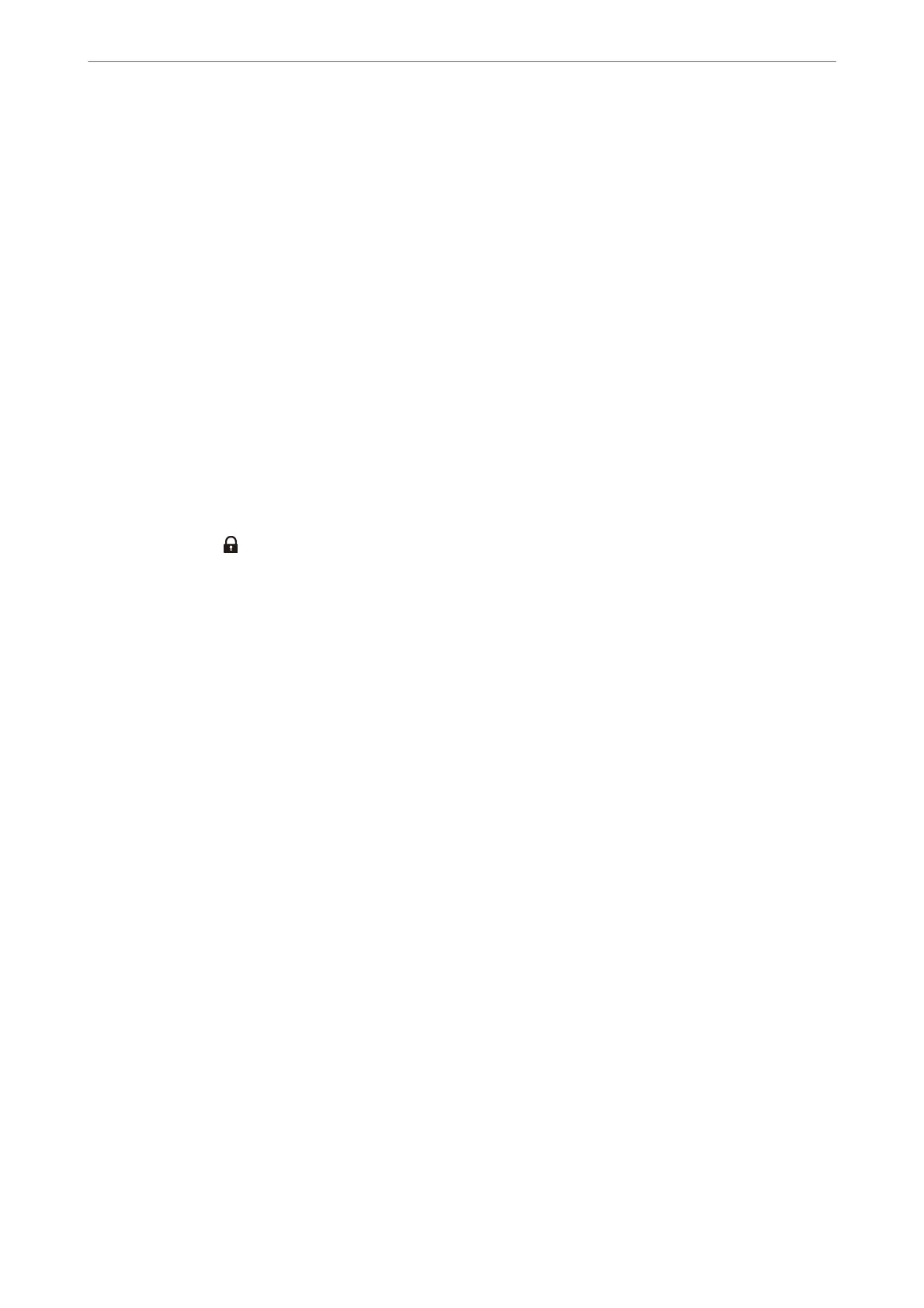 Loading...
Loading...