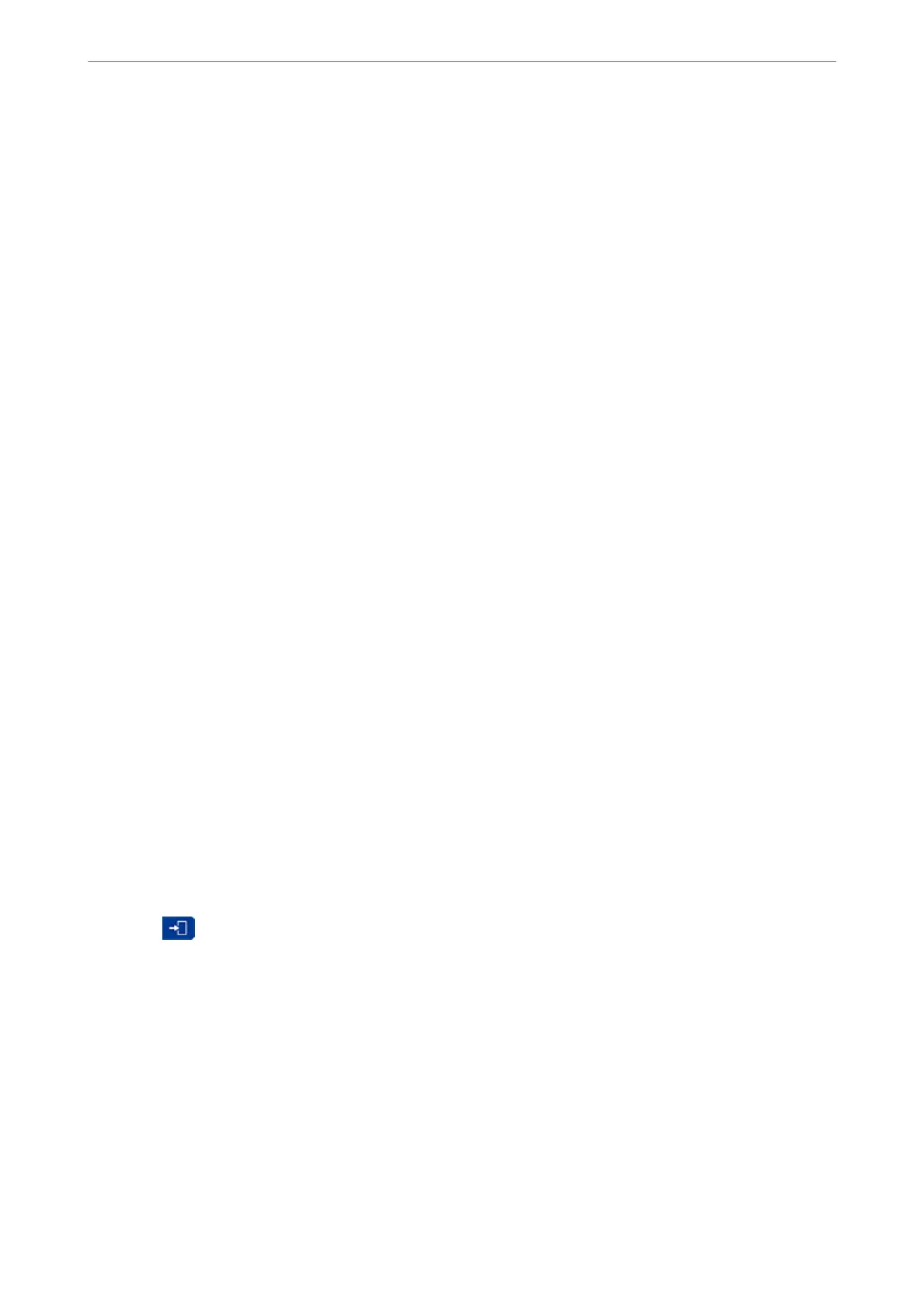3. Select Product Security-Change Administrator Password.
4. Enter a password inCurrent password and New Password and
Conrm
New Password. Enter the user name,
if necessary.
Note:
See the related information below for the default of administrator password.
5. Select OK.
Note:
To restore the administrator password to the initial password, select Restore Default Settings on the Change
Administrator Password screen.
Related Information
& “Changing the Administrator Password” on page 20
Protecting Settings Using Panel Lock
To prevent unauthorized users from viewing or changing printer settings or network settings when connected to
the network, administrators can lock the control panel menu items by using the Panel Lock function. You need to
log in as an administrator to operate the locked menu items.
Note:
You can change the password later.
Related Information
& “Setting the Control Panel” on page 422
Enabling the Lock Setting from the Control Panel
1.
Select Settings on the printer's control panel.
2. Select General Settings > System Administration > Security Settings > Admin Settings.
3. Select On on Lock Setting.
Check that
is displayed on the home screen.
Related Information
& “Default Value of the Administrator Password” on page 19
Enabling the Lock Setting from a Computer
1. Enter the printer's IP address into a browser to access Web
Cong
.
Enter the printer's IP address from a computer that is connected to the same network as the printer.
You can check the IP address of the printer from the following menu.
Settings > General Settings > Network Settings > Network Status > Wired LAN/Wi-Fi Status
Preparing the Printer and Making Initial Settings
>
Creating a Network Connection and Making S
…
48

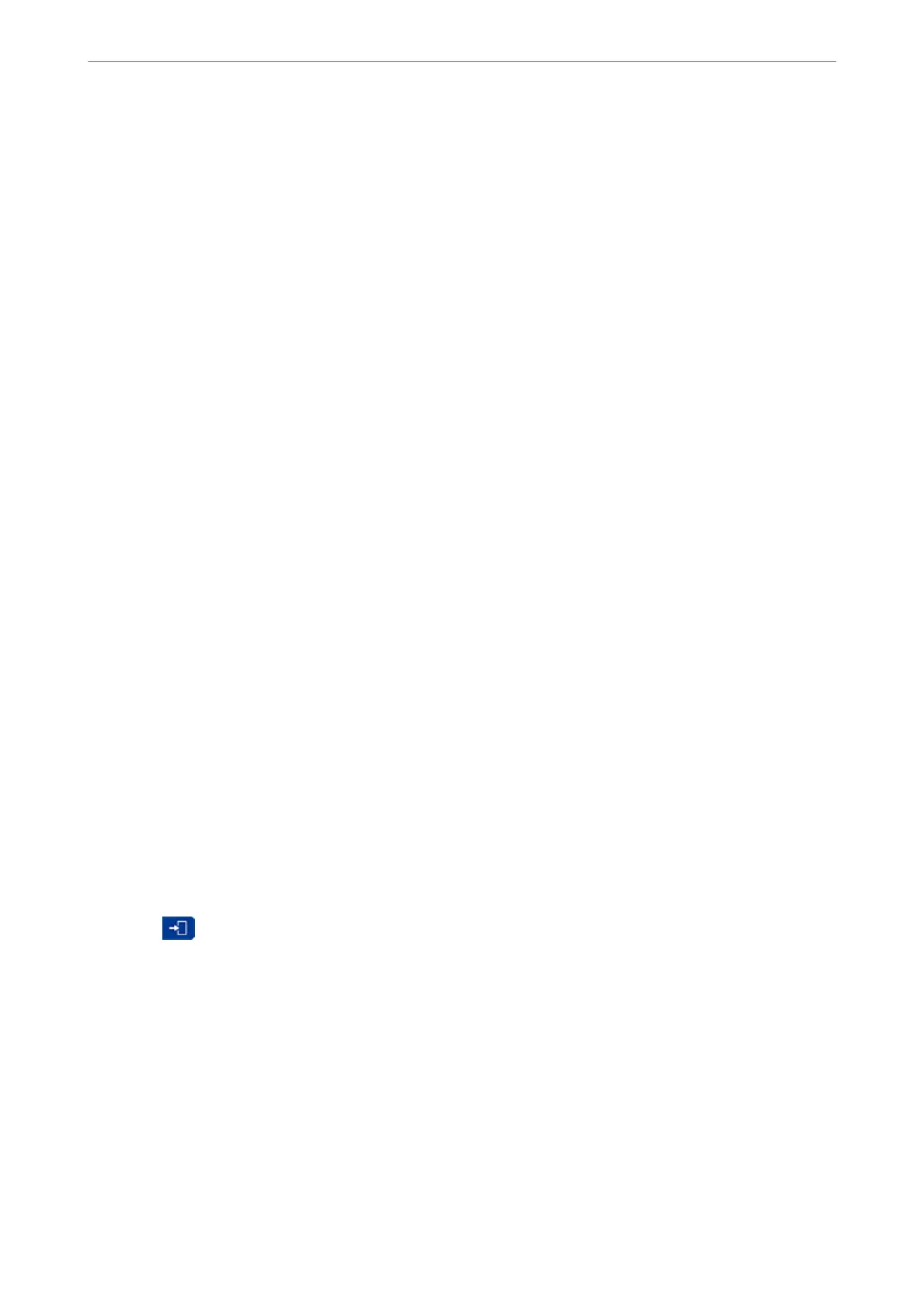 Loading...
Loading...