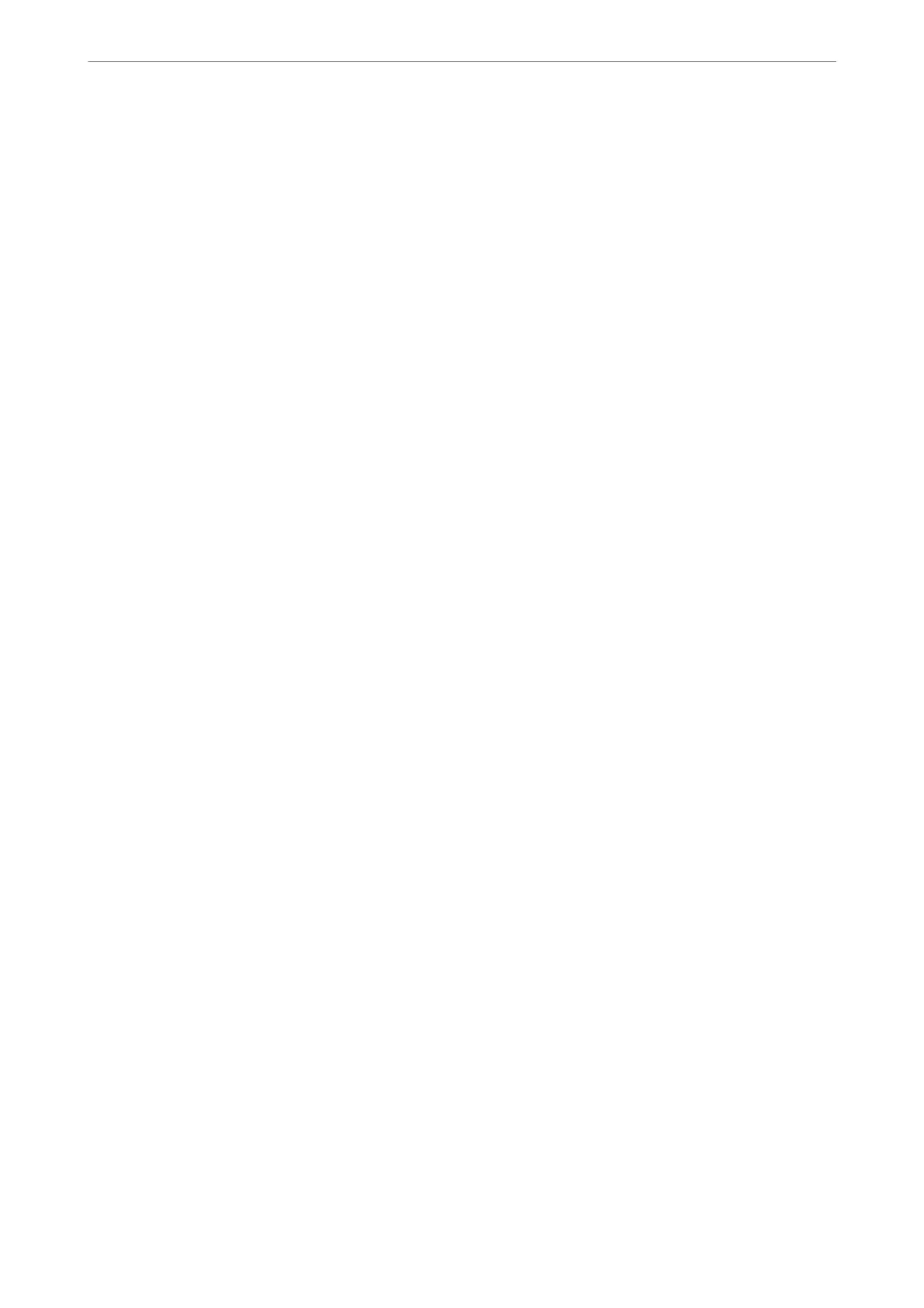❏ Quoted yields may vary depending on the images that you are printing, the paper type that you are using, the
frequency of your prints and environmental conditions such as temperature.
❏ For best results, use up ink supply unit within two years of installation.
Replacing Ink Supply Units
When a message is displayed prompting you to replace the ink supply units, select How To and then view the
animations displayed on the control panel to learn how to replace the ink supply units.
Related Information
& “Ink Supply Unit Codes” on page 354
& “Ink Supply Unit Handling Precautions” on page 334
Temporarily Printing with Black Ink
When color ink is expended and black ink still remains, you can use the following settings to continue printing for
a short time using only black ink.
❏ Type of paper: plain papers, Envelope
❏ Color: Grayscale
❏ EPSON Status Monitor 3: Enabled (for Windows only)
Because this feature is only available for approximately ve days, replace the expended ink supply unit as soon as
possible.
Note:
❏ If EPSON Status Monitor 3 is disabled, access the printer driver, click Extended Settings on the Maintenance tab, and
then select Enable EPSON Status Monitor 3.
❏ e available period varies depending on the usage conditions.
Temporarily Printing with Black Ink - Control Panel
1. When a message is displayed prompting you to replace the ink supply units, tap Proceed.
A message is displayed telling you that you can temporarily print with black ink.
2.
Check the message, and then tap Proceed.
3. If you want to print in monochrome, select No, remind me later.
e ongoing job is canceled.
4. Now you can copy originals or print received faxes on plain paper in monochrome. Select the feature you want
to use on the home screen.
Continue Printing Temporarily with Only Black Ink (Windows)
Do one of the following.
Solving Problems
>
It is Time to Replace Ink Supply Units
>
Temporarily Printing with Black Ink
336

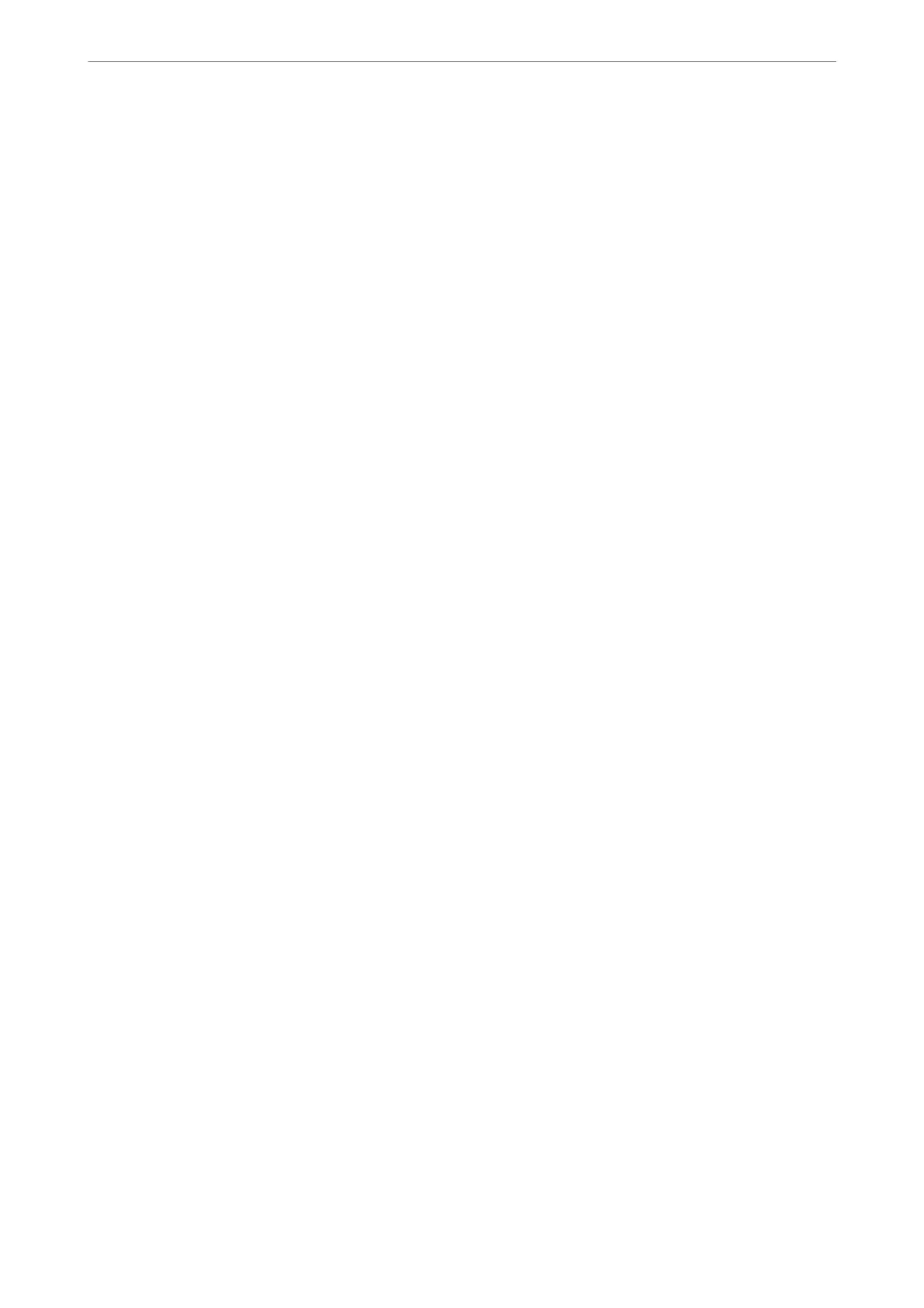 Loading...
Loading...