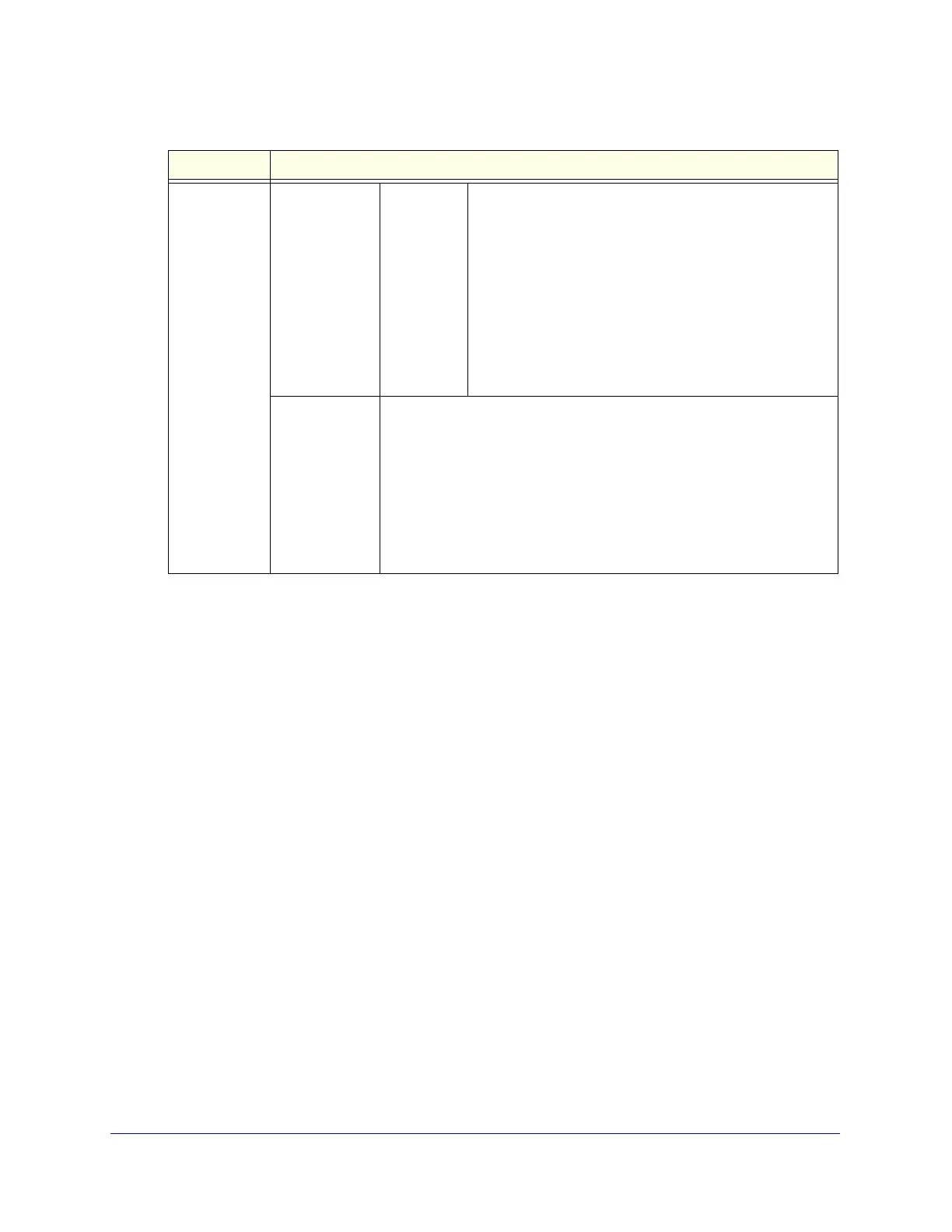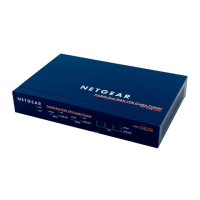Content Filtering and Optimizing Scans
247
ProSecure Unified Threat Management (UTM) Appliance
5. Click Apply to save your settings. The new category is added to the Custom Categories
table. To return to the Custom Categories screen without adding the category, click Cancel.
To make changes to an existing custom category:
1. In the Action column to the right of the custom category, click the Edit table button. The
Edit Custom Category screen displays. This screen is identical to the Add Custom
Category screen (see Figure 137 on page 244, Figure 138 on page 245, and Figure 139
on page 245).
2. Modify the settings that you wish to change (see the previous table).
3. Click Apply to save your changes. The modified custom group is displayed in the Custom
Categories table.
To delete one or more custom categories:
1. Select the check box to the left of each custom category that you want to delete, or click
the Select All table button to select all custom categories.
2. Click the Delete table button.
Set Scanning Exclusions for IP Addresses and Ports
After you have specified which IP addresses and ports the UTM scans for malware threats,
you can set scanning exclusion rules for certain IP addresses and ports.
Category Type
(continued)
URL Filtering
(continued)
Import from
File
To import a list with URLs into the URLs in this
Category field:
1. Click the Browse button and navigate to a file in .txt
format that contains line-delimited URLs (that is, one
URL per line).
2. Click the Upload table button to add the URLs to the
URLs in this Category field.
Note: Any existing URLs in the URLs in this Category
field are overwritten when you import a list of URLs from a
file.
Web Categories Use the move buttons to move entire web categories (for example,
Commerce), individual applications (for example, Commerce -
Shopping), or combinations of both from the web categories outside this
category field to the web categories in this category field (or the other
way around).
These are the functions of the move buttons:
• < or > moves one or more highlighted selections from one field to the
other.
• << or >> moves all entries from one field to the other.
Table 55. Custom Categories screen settings (continued)
Setting Description

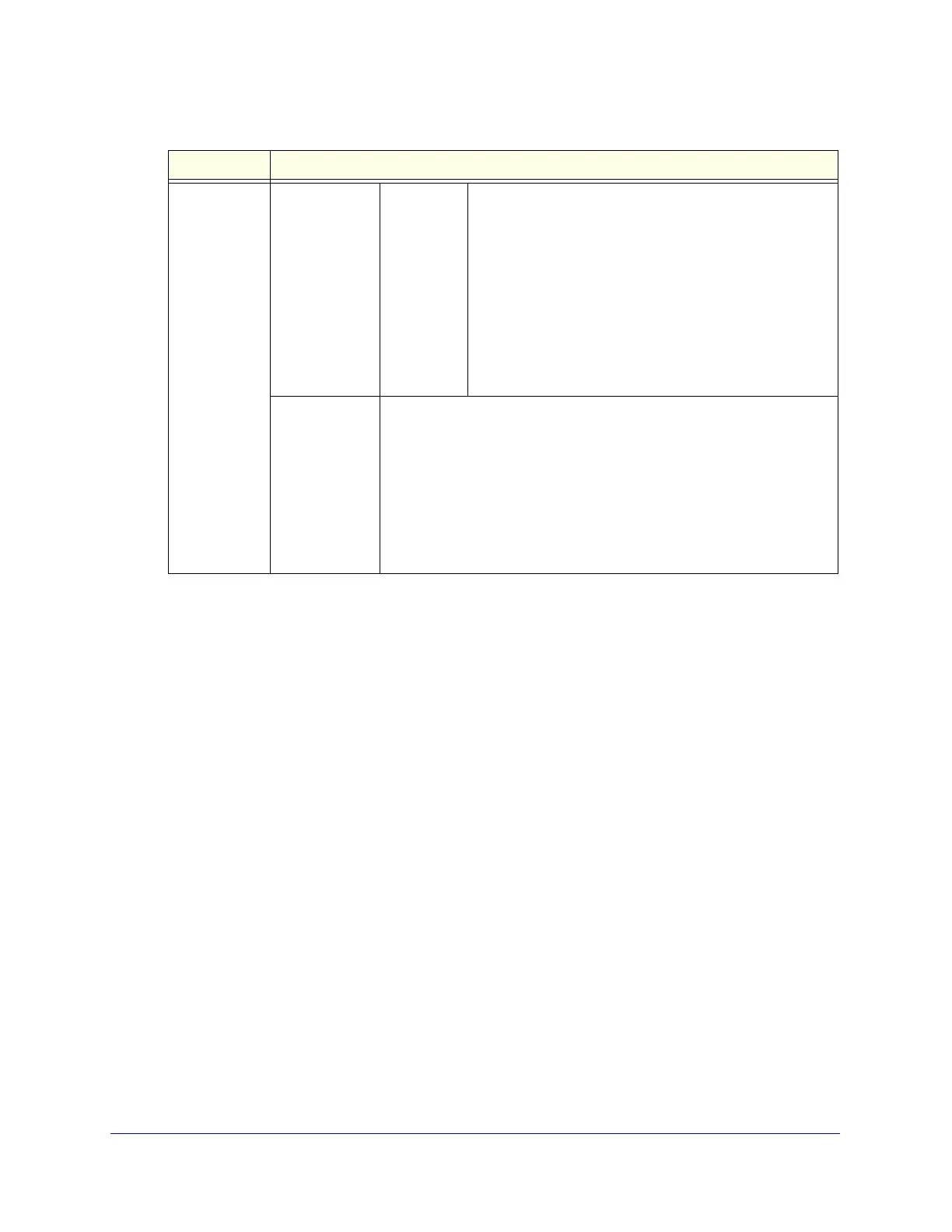 Loading...
Loading...