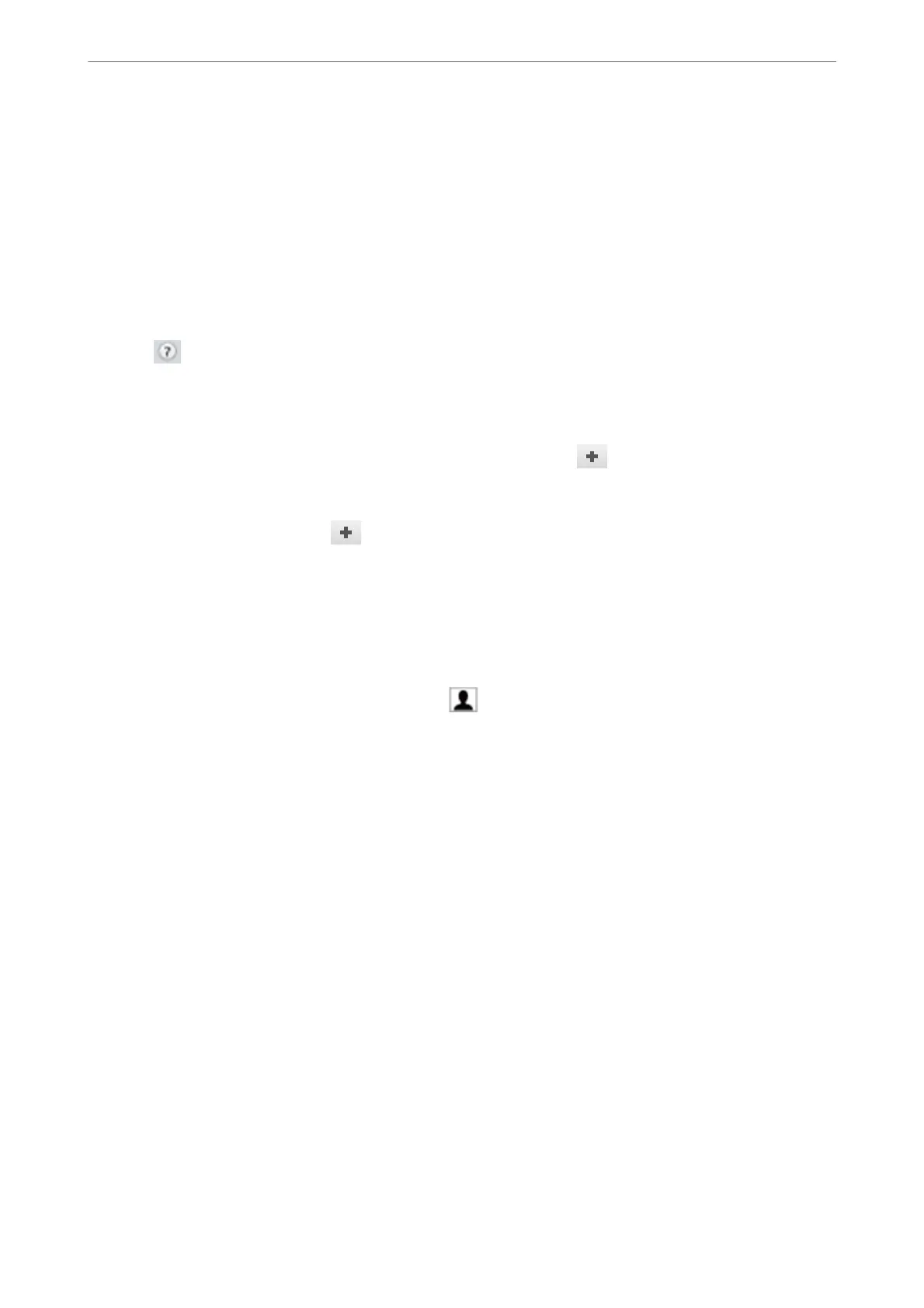4. Make settings for each item.
❏ Specify 1 in Number of copies. Even if you specify 2 or more, only 1 copy is sent.
❏ You can send up to 100 pages in one fax transmission.
Note:
e page size of documents you can send is the same as the paper size you can fax from the printer.
5. Select Fax Settings from the popup menu, and then make settings for each item.
See the PC-FAX driver's help for explanations on each setting item.
Click
at the bottom le of the window to open the PC-FAX driver's help.
6. Select the Recipient Settings menu, and then specify the recipient.
❏ Specifying a recipient (name, fax number, and so on) directly:
Click the Add item, enter the necessary information, and then click
. e recipient is added to the
Recipient List displayed in the upper part of the window.
If you have selected "Enter fax number twice" in the PC-FAX driver settings, you need to enter the same
number again when you click
.
If your fax connection line requires a prex code, enter External Access Prex.
Note:
If your printer's Line Type is set to PBX and the access code has been set to use # (hash) instead of entering the exact
prex code, enter # (hash). For details, see Line Type in Basic Settings from Related Information link below.
❏ Selecting a recipient (name, fax number, and so on) from the phone book:
If the recipient is saved in the phone book, click
. Select the recipient from the list, and then click Add
> OK.
If your fax connection line requires a prex code, enter External Access Prex.
Note:
If your printer's Line Type is set to PBX and the access code has been set to use # (hash) instead of entering the exact
prex code, enter # (hash). For details, see Line Type in Basic Settings from Related Information link below.
7. Check the recipient settings, and then click Fax.
Sending starts.
Make sure the name and fax number of the recipient are correct before transmitting.
Note:
❏ If you click the printer icon in Dock, the transmission status check screen is displayed. To stop sending, click the data,
and then click Delete.
❏ If an error occurs during transmission, the Sending failed message is displayed. Check the transmission records on
the Fax Transmission Record screen.
❏ Mixed paper size documents may not be sent correctly.
Related Information
& “Basic Settings” on page 377
Faxing
>
Sending a Fax from a Computer
>
Sending Documents Created Using an Application (Mac OS)
258

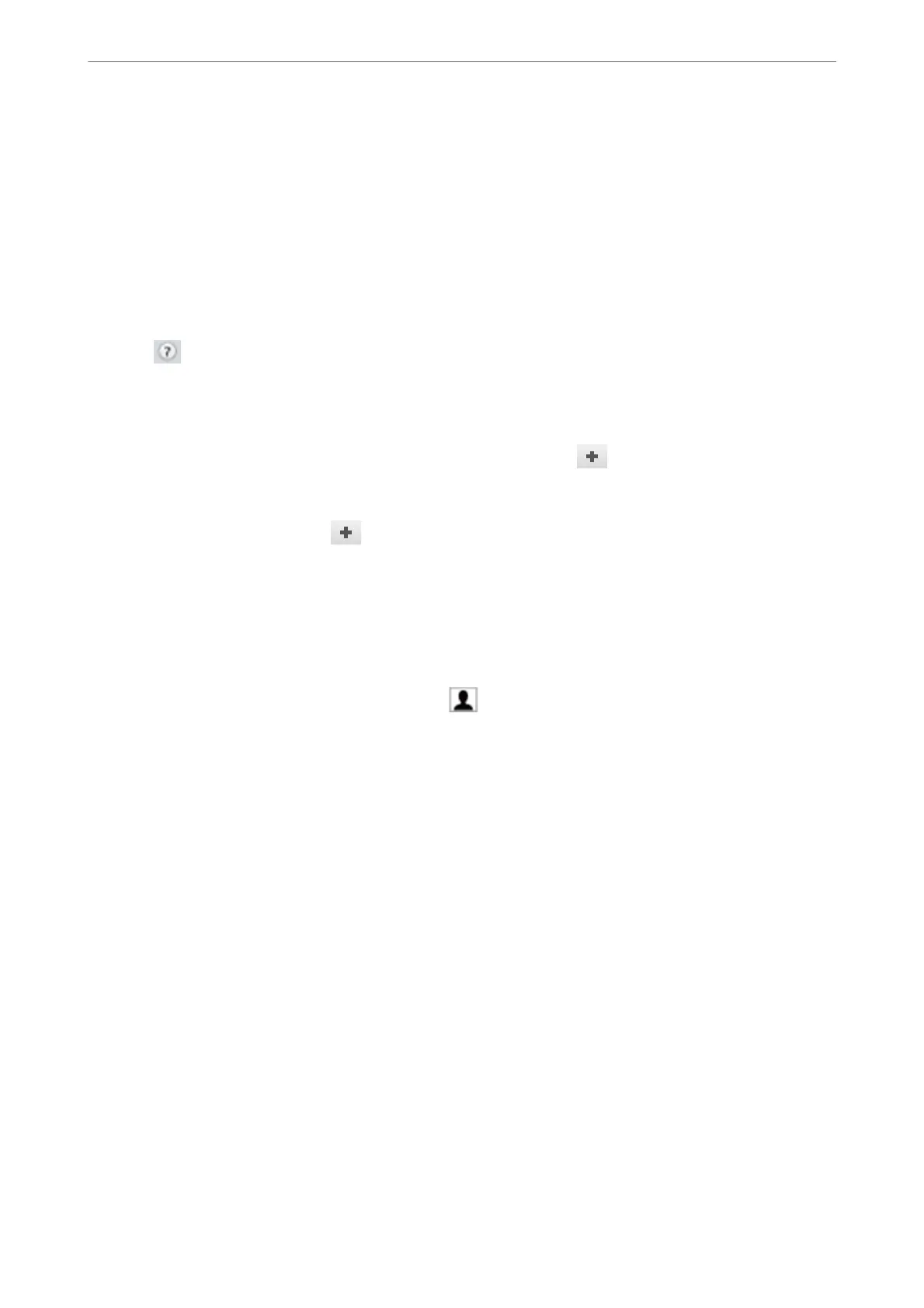 Loading...
Loading...