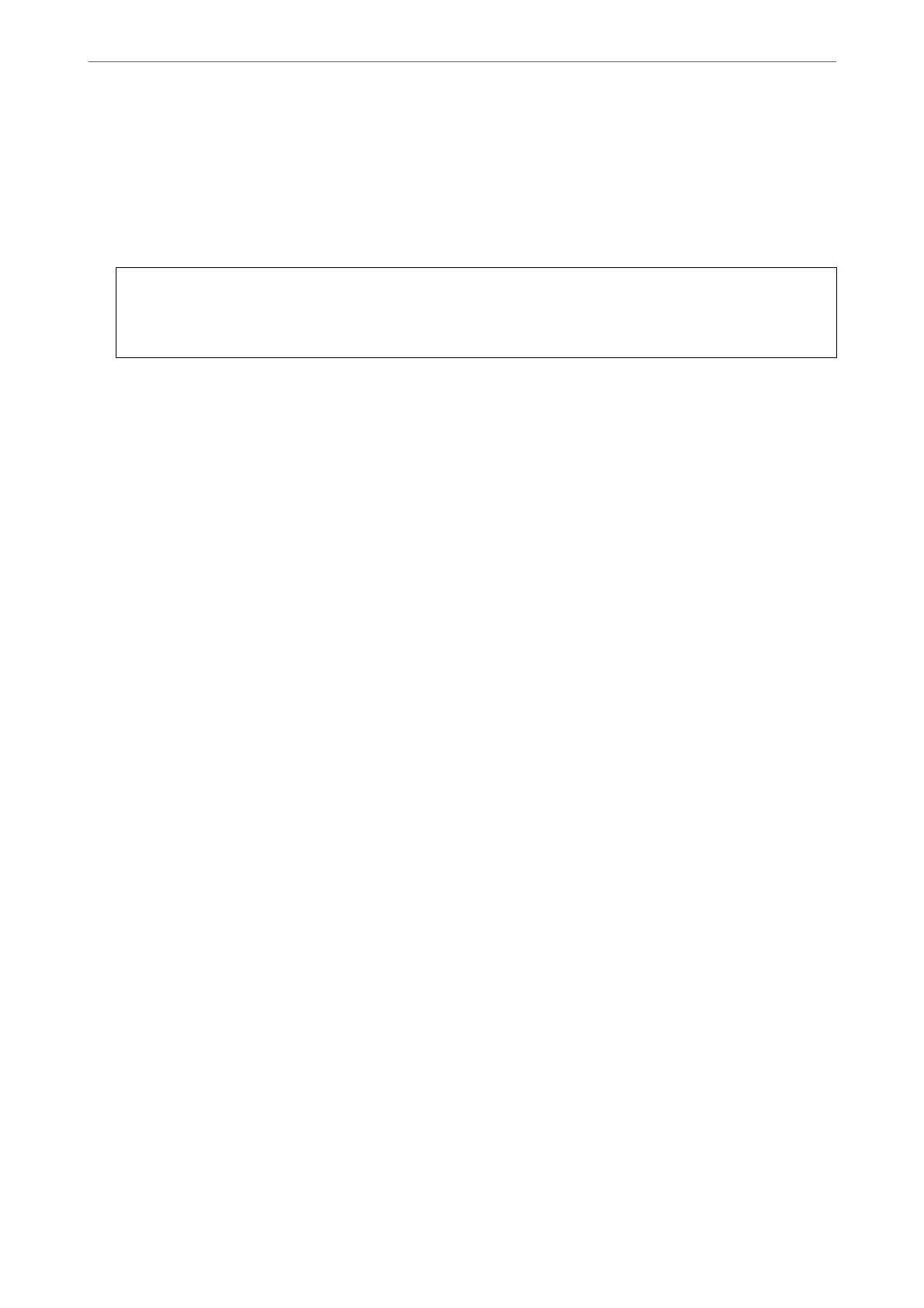3. Select in the following order.
Product Security tab > Access Control Settings > User Settings
4. Click Edit for the number you want to delete.
5.
Click Delete.
c
Important:
When clicking Delete, the user account will be deleted without a
conrmation
message. Take care when
deleting the account.
Return to the user setting list
aer
a
specic
length of time.
Related Information
& “Default Value of the Administrator Password” on page 19
Enabling Access Control
When enabling access control, only the registered user will be able to use the printer.
Note:
When Access Control Settings is enabled, you need to notify the user of their account information.
1. Enter the printer's IP address into a browser to access Web
Cong
.
Enter the printer's IP address from a computer that is connected to the same network as the printer.
You can check the IP address of the printer from the following menu.
Settings > General Settings > Network Settings > Network Status > Wired LAN/Wi-Fi Status
2. Enter the administrator password to log in as an administrator.
3. Select in the following order.
Product Security tab > Access Control Settings > Basic
4. Select Enables Access Control.
If you enable Access Control and want to print or scan from smart devices that do not have authentication
information, select Allow printing and scanning without authentication information from a computer.
5. Click OK.
e completion message is displayed aer a certain period of time.
Conrm that the icons such as copy and scan are grayed out on the printer's control panel.
Related Information
& “Default Value of the Administrator Password” on page 19
& “Using a Printer with the Access Control Feature Enabled” on page 285
Administrator Information
>
Product Security Settings
>
Restricting Available Features
442

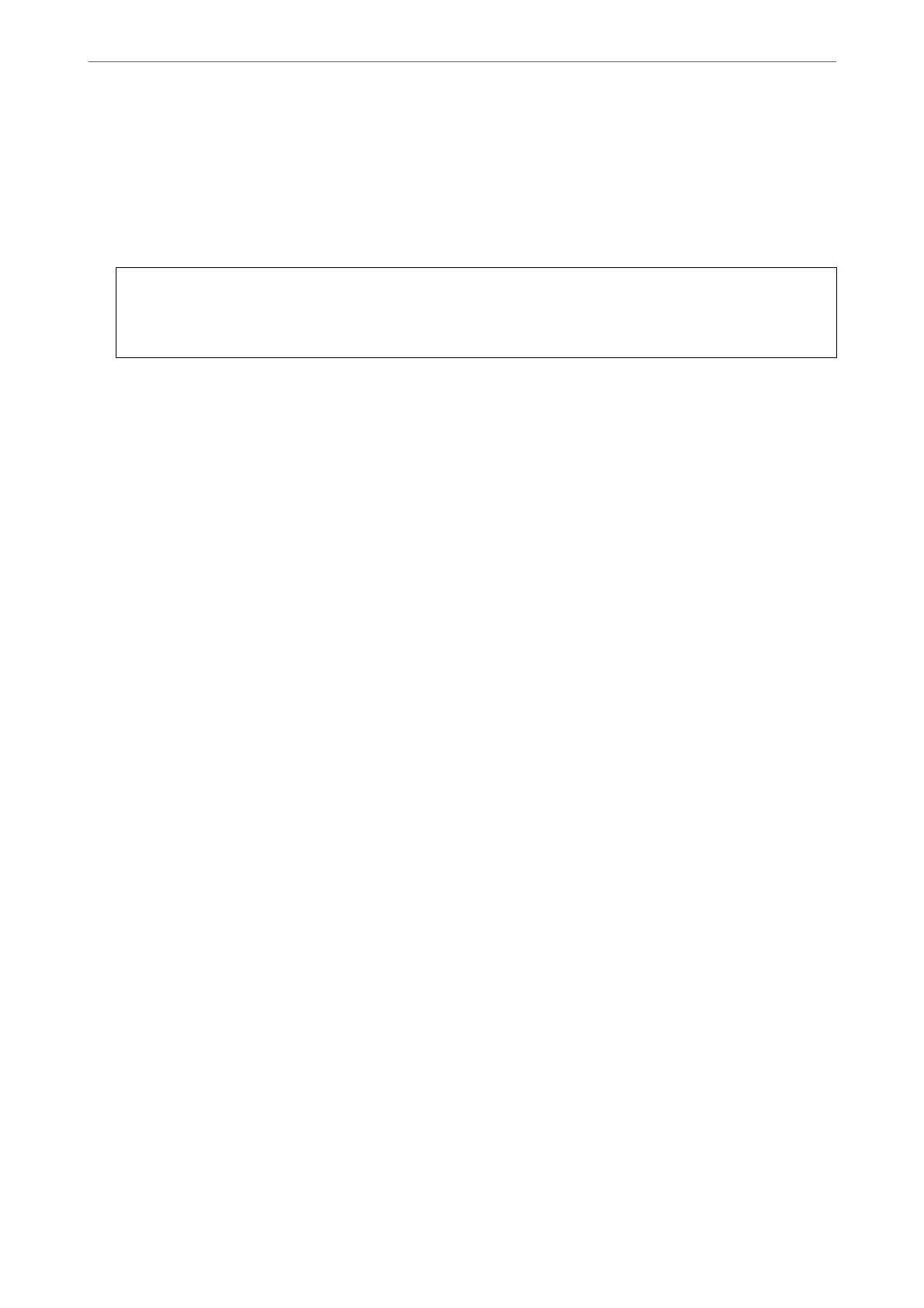 Loading...
Loading...