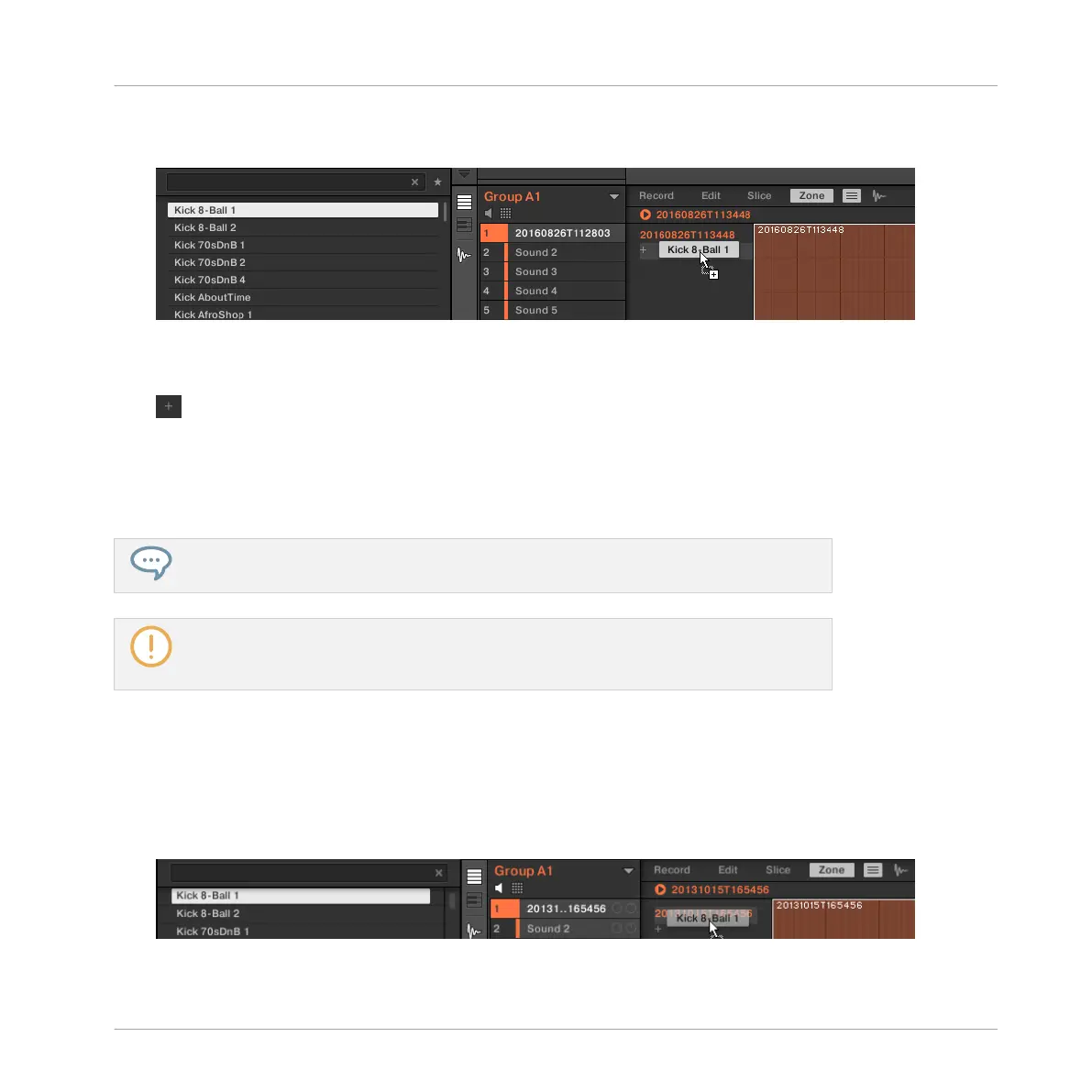► Drag a Sample from the Browser’s LIBRARY or FILES pane or from your operating system
onto the empty area in the Zone List.
or
1. Click the “+” at the end of the Zone List.
A Load Sample dialog opens up.
2. Navigate to the desired audio file on your operating system and press [Enter] to confirm.
→ A new Zone is created at the end of the list containing the dragged or selected Sample.
You can drag and drop several Samples at once: It will creates as many new Zones!
You can also add Zones to your Sound by dragging and dropping Samples directly onto
the Sample Map of the Map view. See section ↑16.5.7, Adding Samples to the Sample
Map for more on this.
Replacing the Sample of an Existing Zone
You can also put a new Sample into an existing Zone, thereby replacing the Sample currently
contained in that Zone. Again, you have two methods at your disposal:
► Drag a Sample from the Browser’s LIBRARY or FILES pane or from your operating system
onto the desired entry in the Zone List.
Sampling and Sample Mapping
Mapping Samples to Zones
MASCHINE - Manual - 863

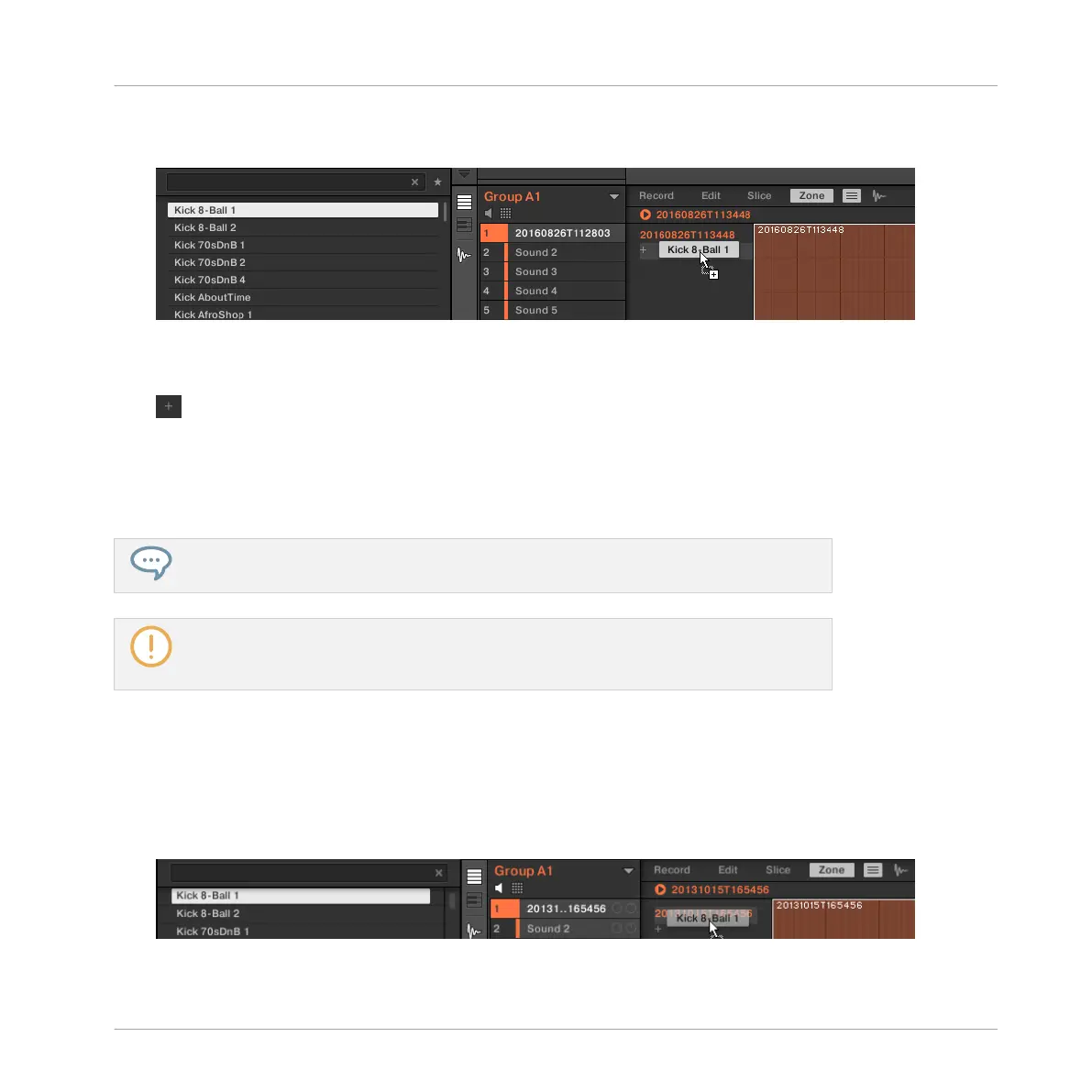 Loading...
Loading...