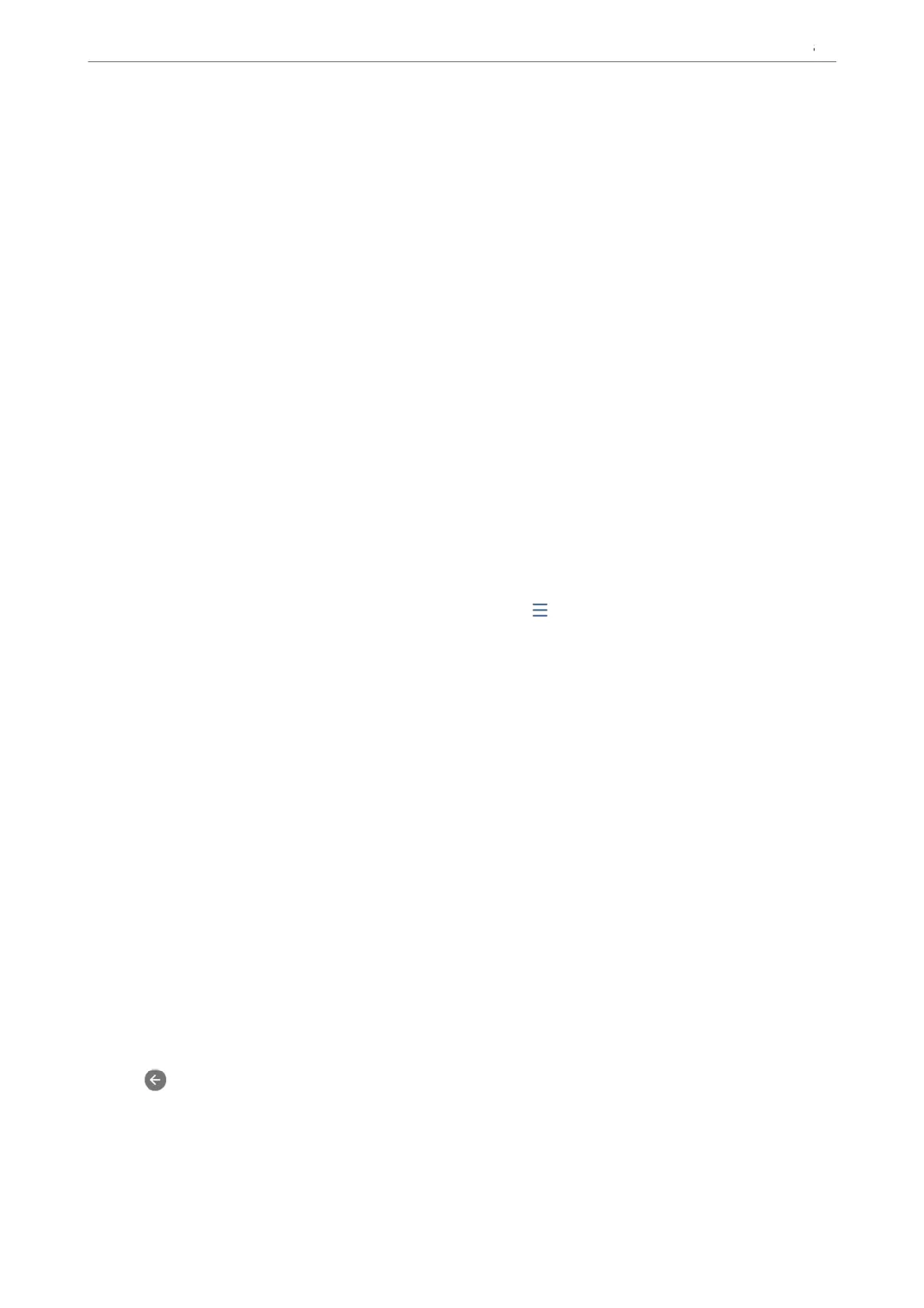Note:
To print received faxes at the same time, tap Print to set this to On.
6. Select OK to complete the Save/Forward Destination Settings.
Note:
You can set the printer to send emails to people you want to notify about the results of forwarding faxes when the
forwarding process is complete. As necessary, select Email Notications, set the processes, and then select the
destination to which you want to send
notications
from the contacts list.
7. Select OK until you return to the Save/Forward Settings screen to complete Conditional Save/Forward.
8.
Select the registered box for which you made a condition setting, and then select Enable.
is is completes making conditional saving settings to receive faxes. You can set Common Settings as necessary.
For details, see the explanation for Common Settings in the Save/Forward Settings menu.
Note:
❏ is completes making conditional forwarding settings to receive faxes. You can set Common Settings as necessary. For
details, see the explanation for Common Settings in the Save/Forward Settings menu.
❏ If you have selected a shared folder on a network, an email address, or a cloud account as the forwarding destination, we
recommend that you test if you can send an image to the destination.
Select Scan > Email, Scan > Network Folder/FTP from the printer's control panel, select the destination, and then start
scanning.
If you have selected a cloud account, you can perform a test by forwarding an image that has been saved in a fax box to
the destination. Select Fax Box from the printer's control panel. Select
(Preview menu) > Forward(Cloud) for a fax
box in which any scanned image has been saved, select the destination, and then start forwarding.
Related Information
& “Save/Forward Settings” on page 381
Making Settings for Blocking Junk Faxes
You can block junk faxes.
1. Select Settings on the printer's control panel.
2. Select General Settings > Fax Settings > Basic Settings > Rejection Fax.
3. Set the condition to block junk faxes.
Select Rejection Fax, and then enable the following options.
❏ Rejection Number List: Rejects faxes that are in the Rejection Number List.
❏ Fax Header Blank: Rejects faxes that have blank header information.
❏ Unregistered Contacts: Rejects faxes that have not been added to the contact list.
4. Tap
to return to the Rejection Fax screen.
5. If you are using the Rejection Number List, select Edit Blocked Number list, and then edit the list.
Preparing the Printer and Making Initial Settings
>
Settings for Printing, Scanning, Copying and F
…
132

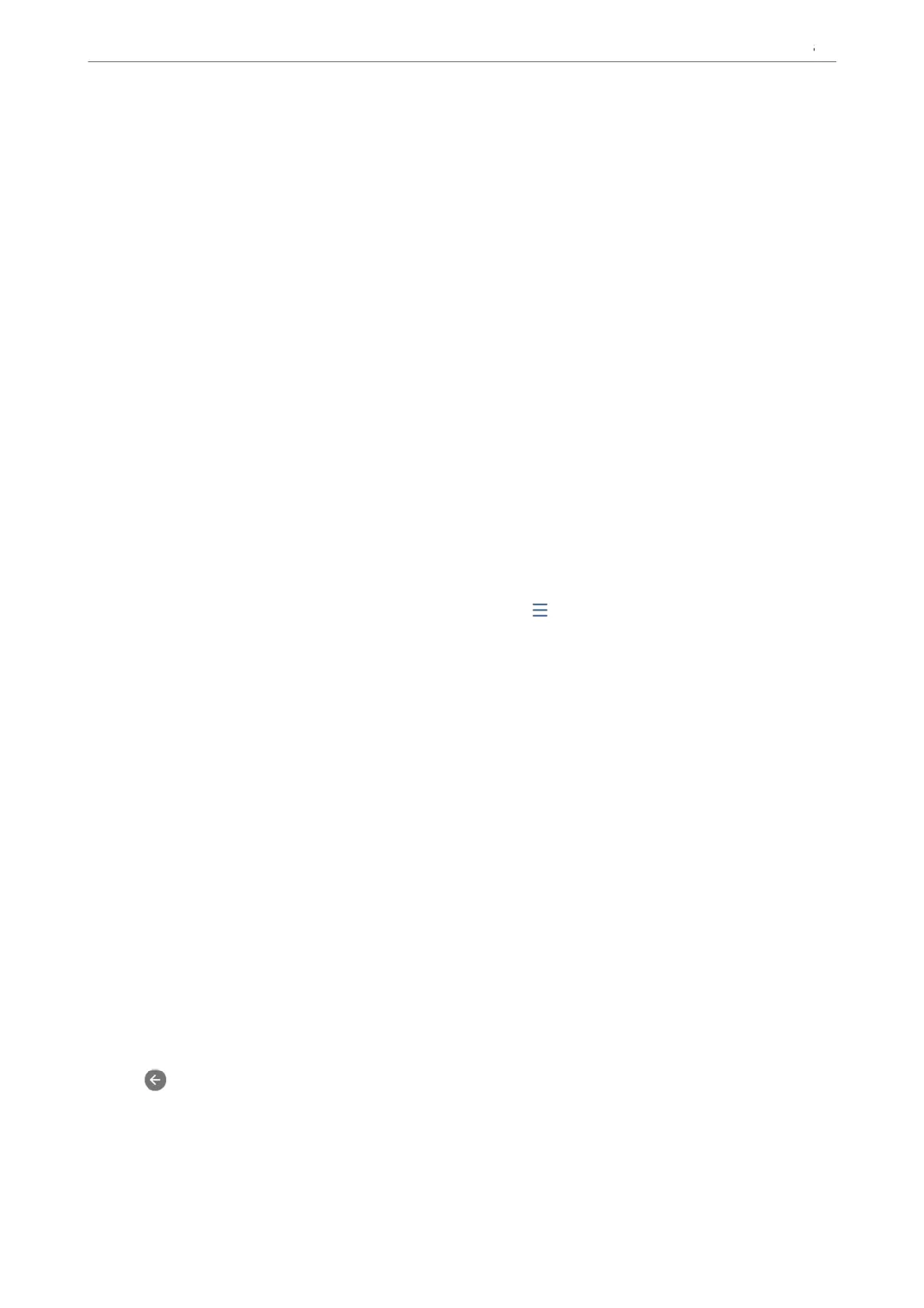 Loading...
Loading...