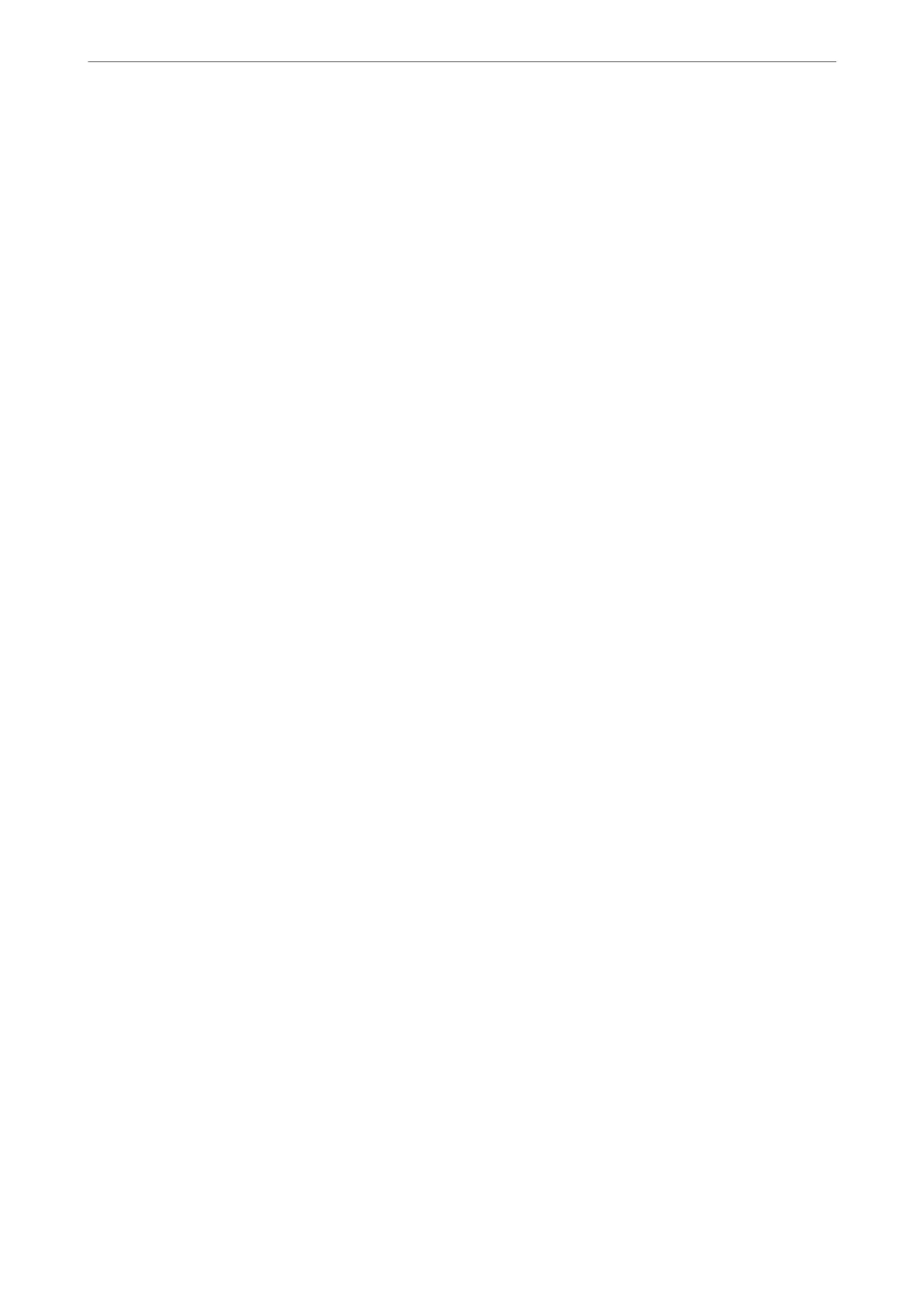5. Click Next.
A conrmation message is displayed.
6. Click OK.
e printer is updated.
Related Information
& “Default Value of the Administrator Password” on page 19
Conguring
a Server
Certicate
for the Printer
1. Enter the printer's IP address into a browser to access Web Cong.
Enter the printer's IP address from a computer that is connected to the same network as the printer.
You can check the IP address of the printer from the following menu.
Settings > General Settings > Network Settings > Network Status > Wired LAN/Wi-Fi Status
2. Enter the administrator password to log in as an administrator.
3. Select in the following order.
Network Security tab > SSL/TLS > Certicate
4. Specify a certicate to use on Server Certicate.
❏ Self-signed Certicate
A self-signed
certicate
has been generated by the printer. If you do not obtain a CA-signed
certicate,
select this.
❏ CA-signed Certicate
If you obtain and import a CA-signed
certicate
in advance, you can specify this.
5. Click Next.
A conrmation message is displayed.
6. Click OK.
e
printer is updated.
Related Information
& “Default Value of the Administrator Password” on page 19
& “Conguring a CA-signed Certicate” on page 453
& “Updating a Self-signed Certicate” on page 457
Administrator Information
>
Network Security Settings
>
SSL/TLS Communication with the Printer
460

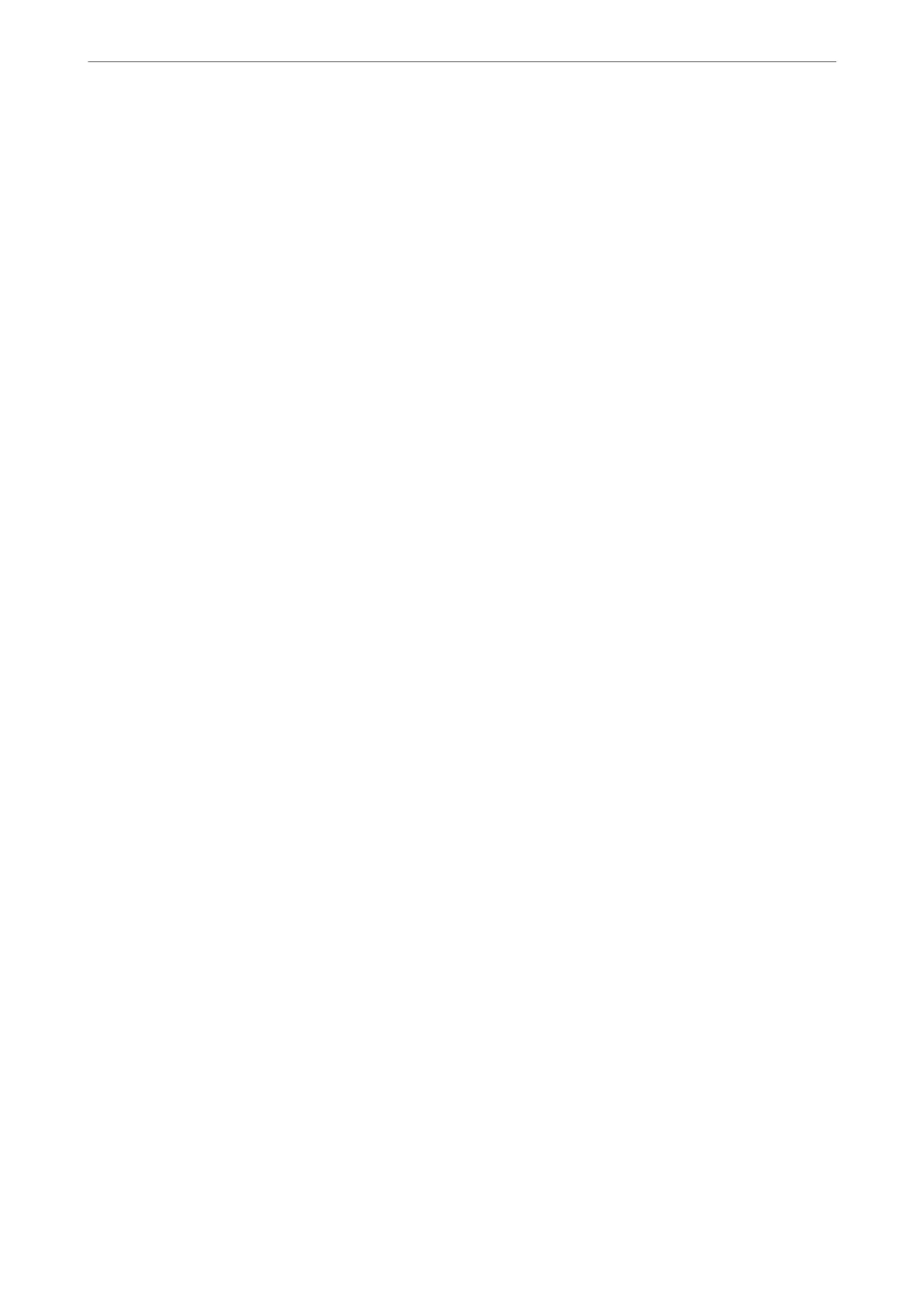 Loading...
Loading...