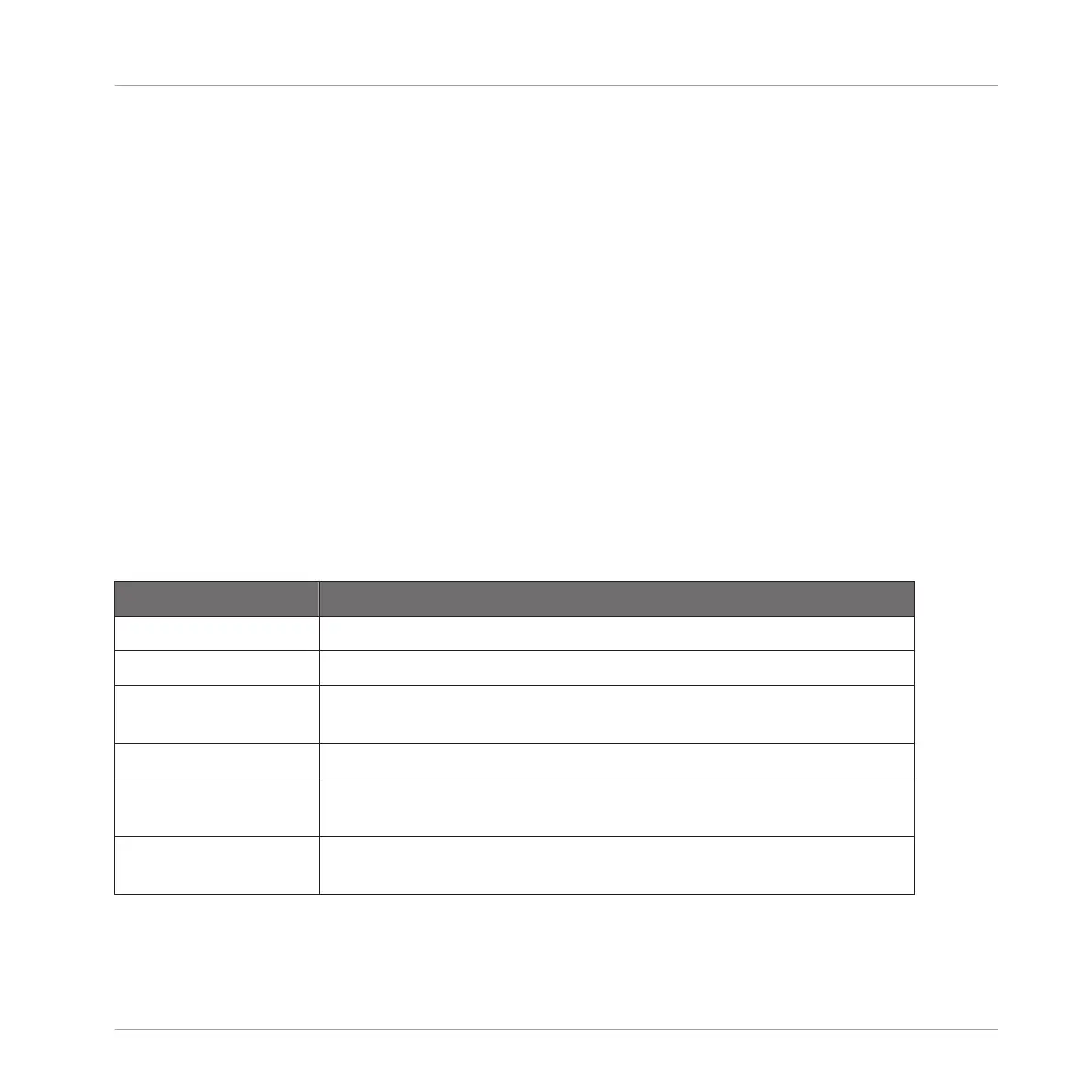▪ Loop range: If a loop has been defined in the Sample, it is also indicated on the waveform.
You can then adjust the loop by dragging its borders, and move the entire loop by dragging
its title bar. Loops can be created and adjusted in the Zone page — see section ↑16.5.4,
Selecting and Editing Zones in the Map View. Note that the loop will always stay within the
play range. Therefore, when moving the Sample’s start and end points closer to each other,
keep in mind that it might also shrink the loop!
▪ Playhead indicator: When the Sample is played back (e.g., by pressing the pad or by click-
ing the little play icon in the information bar (2)), a playhead indicator (white vertical line)
shows you the current play position within the waveform.
▪ Selection range: Click and drag your mouse to create a selection range. The selection range
defines the portion to which the audio processing functions of the Audio Toolbar (7) will be
applied. Adjust the current selection range by dragging its borders or move it by dragging
its top part. Double-click anywhere in the waveform to set the selection range to the play
range (i.e. to select everything between the S and E markers). You can also select particu-
lar ranges via the context menu (see below) and via the controls in the SELECTION RANGE
section (6).
▪ Context menu: Right-click (macOS: [Ctrl]-click) anywhere in the waveform to open a context
menu with the following commands:
Command
Description
Deselect Cancels the current selection range.
Select All Selects the entire Sample.
Select Play Range Selects the play range, i.e. the region between the S and E markers.
This is equivalent to double-clicking anywhere in the waveform.
Select Loop Selects the loop range.
Open containing folder Opens the folder on your hard disk containing the Sample, providing
quick access to the original file.
Save Sample As… Opens a Save Sample As dialog allowing to save the Sample under
another name and/or to another location on your computer.
(2) Information bar
Sampling and Sample Mapping
Editing a Sample
MASCHINE - Manual - 825

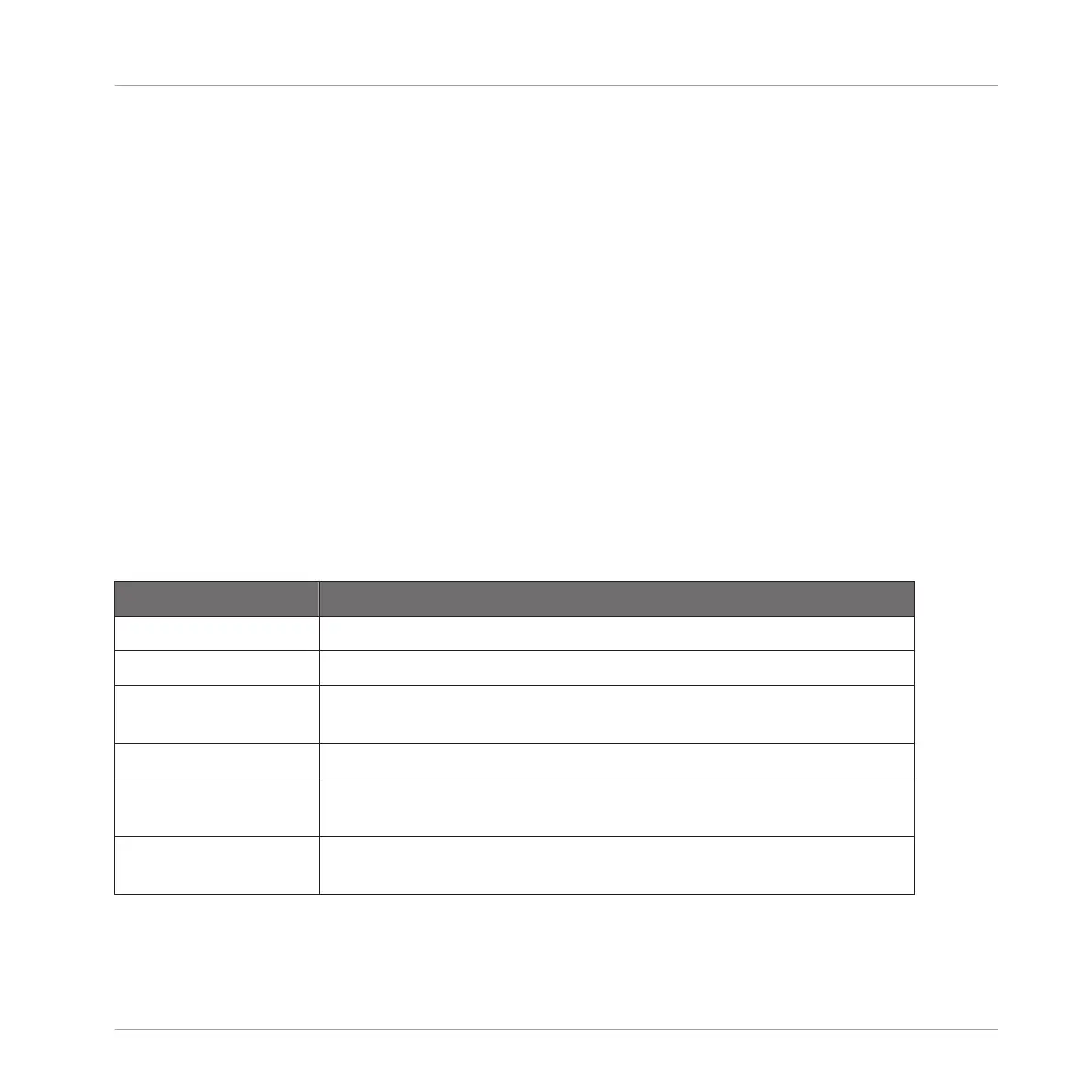 Loading...
Loading...