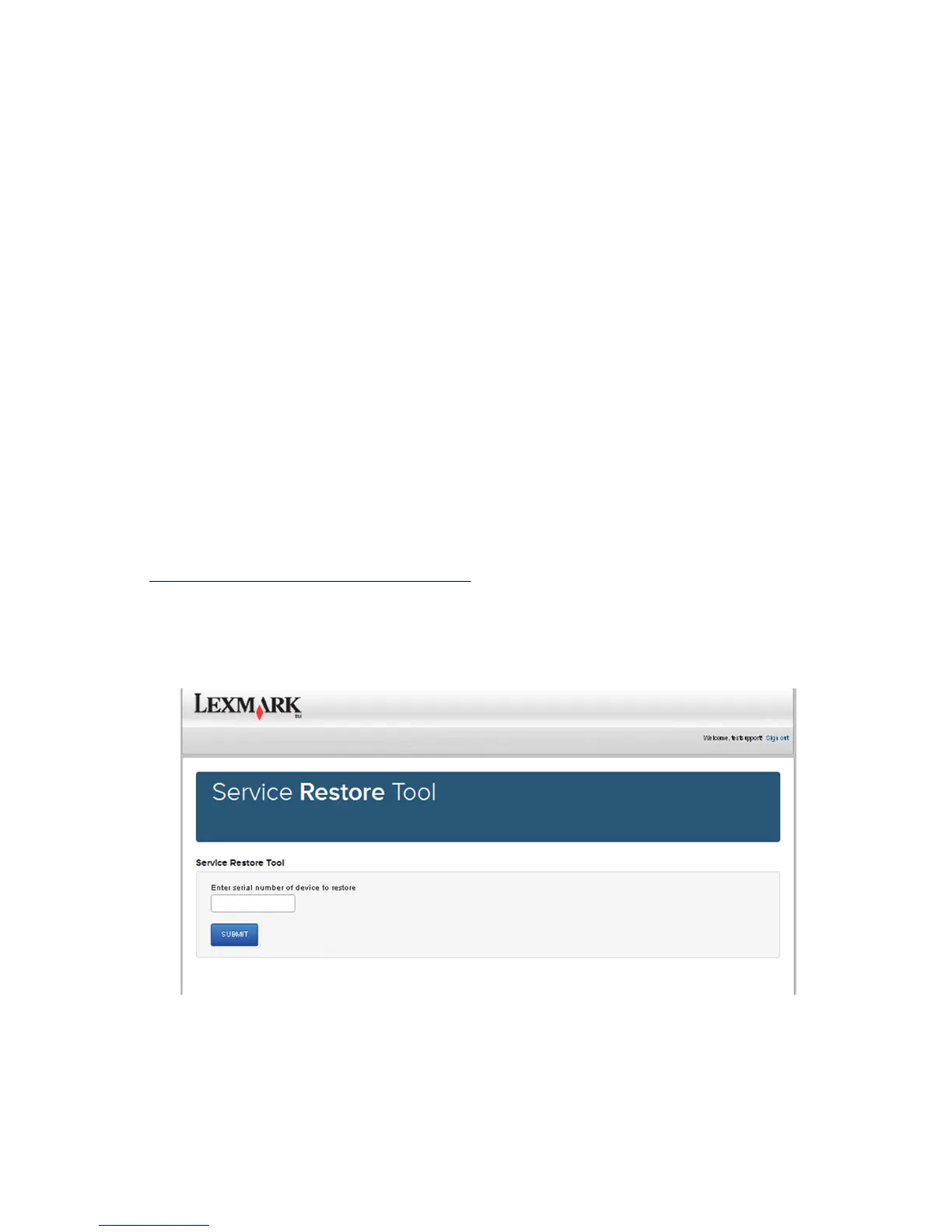3 After the printer has completed startup, turn off the printer and replace the control panel.
Note: If the control panel display has failed, the printers’ startup cycle is complete when the driver motor and
fans shut down, and the machine is quiet.
4 After installing the new control panel, start the printer into diagnostics mode, and allow the printer to go through
a complete startup cycle and the display to go to Ready.
5 If the problems persist, leave the new control panel in the machine, place the old controller board back in the
machine, and start it up. After the machine startup, shut down the machine, and install the new controller board.
After installing the new controller board, restart the machine, and let it go through the startup cycle.
After this procedure is completed successfully, there is no need to adjust any settings.
If the above procedure fails, you must contact the technical support center for further instructions.
Restoring the printer configuration after replacing the controller board
Restore the printer to its correct configuration to complete the replacement service. Use the Service Restore Tool to
download the software bundle, and then flash the printer settings and Embedded Solutions.
Note: The software bundle contains the latest version of the firmware, applications, and software licenses from the
Lexmark Virtual Solutions Center (VSC). The printer firmware may be at a different level from what was used before
replacing the controller board.
Using the Service Restore Tool
1
Go to https://cdp.lexmark.com/service-restore-tool/ to access the tool.
2 Log in using your Lexmark or partner login.
If your login fails, then contact your next level of support.
3 Enter the printer serial number, and then submit the information.
Note: Make sure that the serial number that appears on the verification screen is correct.
5027
Repair information
199

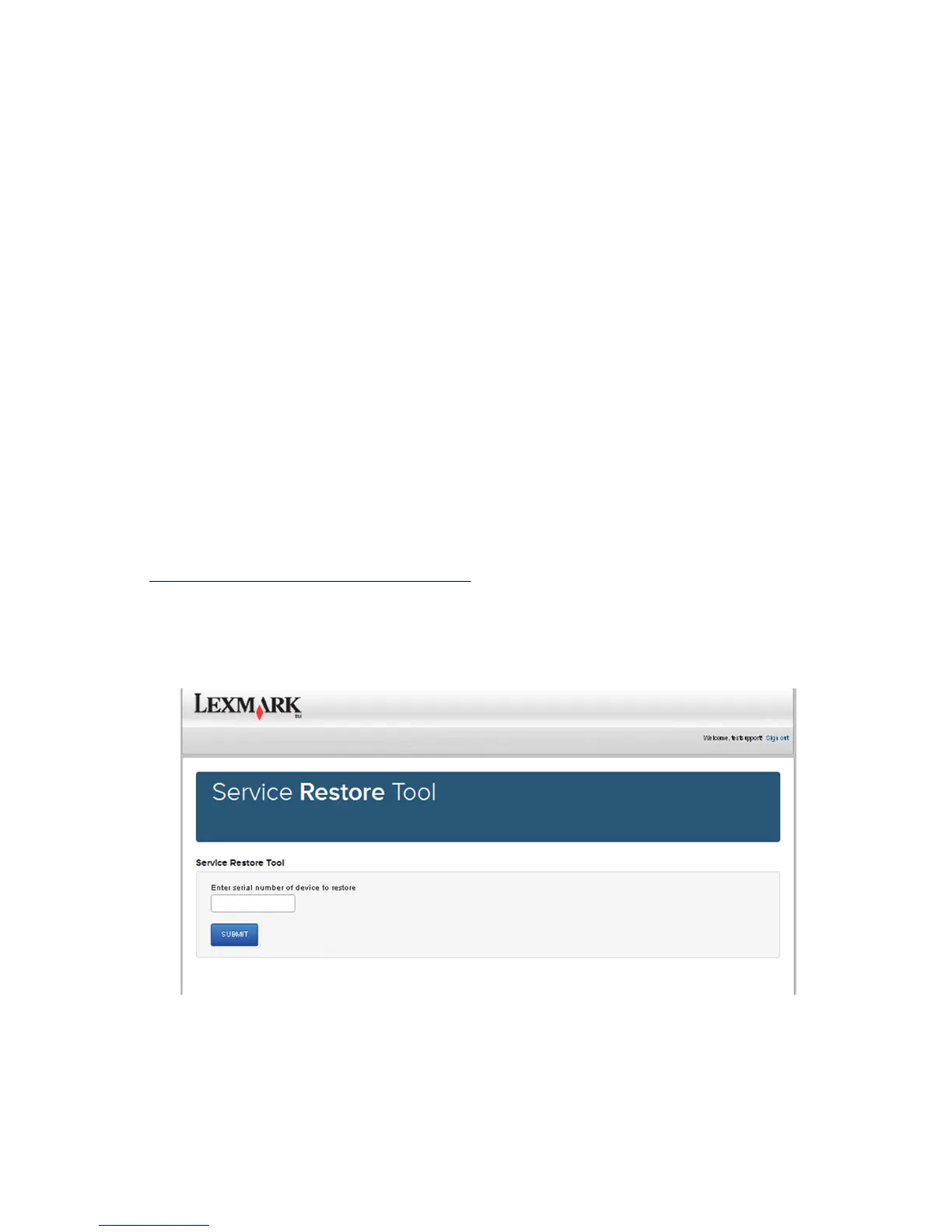 Loading...
Loading...