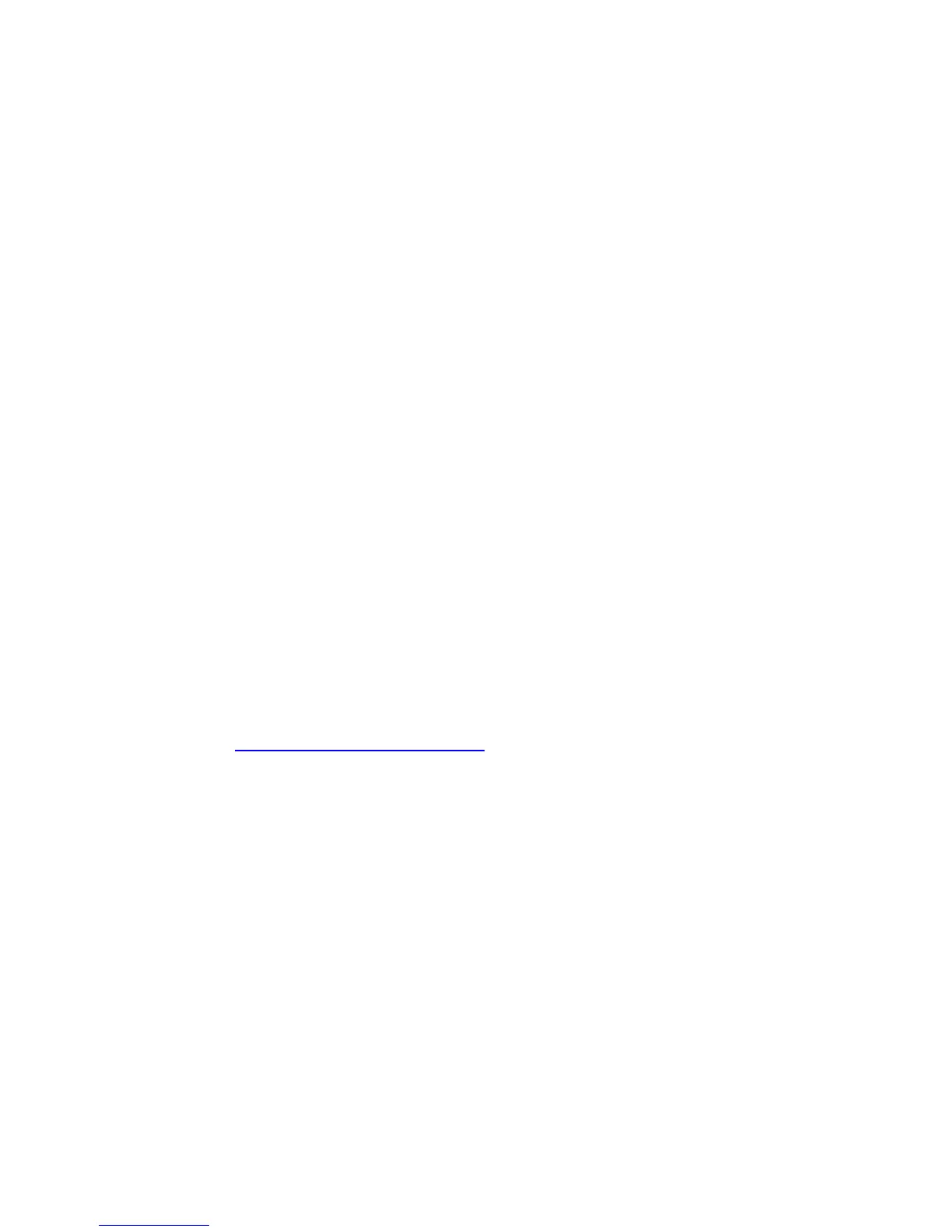1. Verify that the printer is plugged in, turned on, and connected to an active
network.
2. Verify that the printer is receiving network traffic by monitoring the LEDs on the
back of the printer. When the printer is connected to a functioning network and
receiving traffic, its link LED is green, and its amber traffic LED is flashing
rapidly.
3. Verify that the client is logged into the network and printing to the correct print
queue.
4. Verify that the user has access to the Phaser printer queue.
5. Verify that the Phaser printer NetWare print queue exists, is accepting jobs, and
has a print server attached. If it does not, use the Setup Wizard in CentreWare DP
to reconfigure the print queue.
6. Print the “Configuration Page”. Verify that Printer Server is enabled. Set the
frame type to the frame type your NetWare server is using.
Note
To determine your NetWare IPX frame type, type config at the Novell
console screen. On networks using multiple IPX frame types, it is critical
that the frame type be set correctly.
7. Verify that the Primary Server is set (NetWare 3.1x only). The primary server
should have been set during initial queue setup and installed using CentreWare
DP. If it is not set, use CentreWare DP to set it, then reset the printer.
Note
Setting the Primary Server is extremely important on large networks.
8. Go to www.xerox.com/office/support
if the above steps fail to resolve the
printing problem.
Novell NetWare Troubleshooting Step-By-Step
These procedures eliminate cabling, communication, and connection problems
associated with network connected printers. The steps are divided into two groups:
■ Novell NetWare Hardware Step-by-Step
■ Novell NetWare Software Step-by-Step
Note
Novell NetWare Software Step-by-Step assumes that you are connected to a
Novell NetWare network with a Windows OS installed on the client
workstation. When both of these procedures are completed, print a test page
from your software application. If the test page prints, no further system
troubleshooting is necessary.

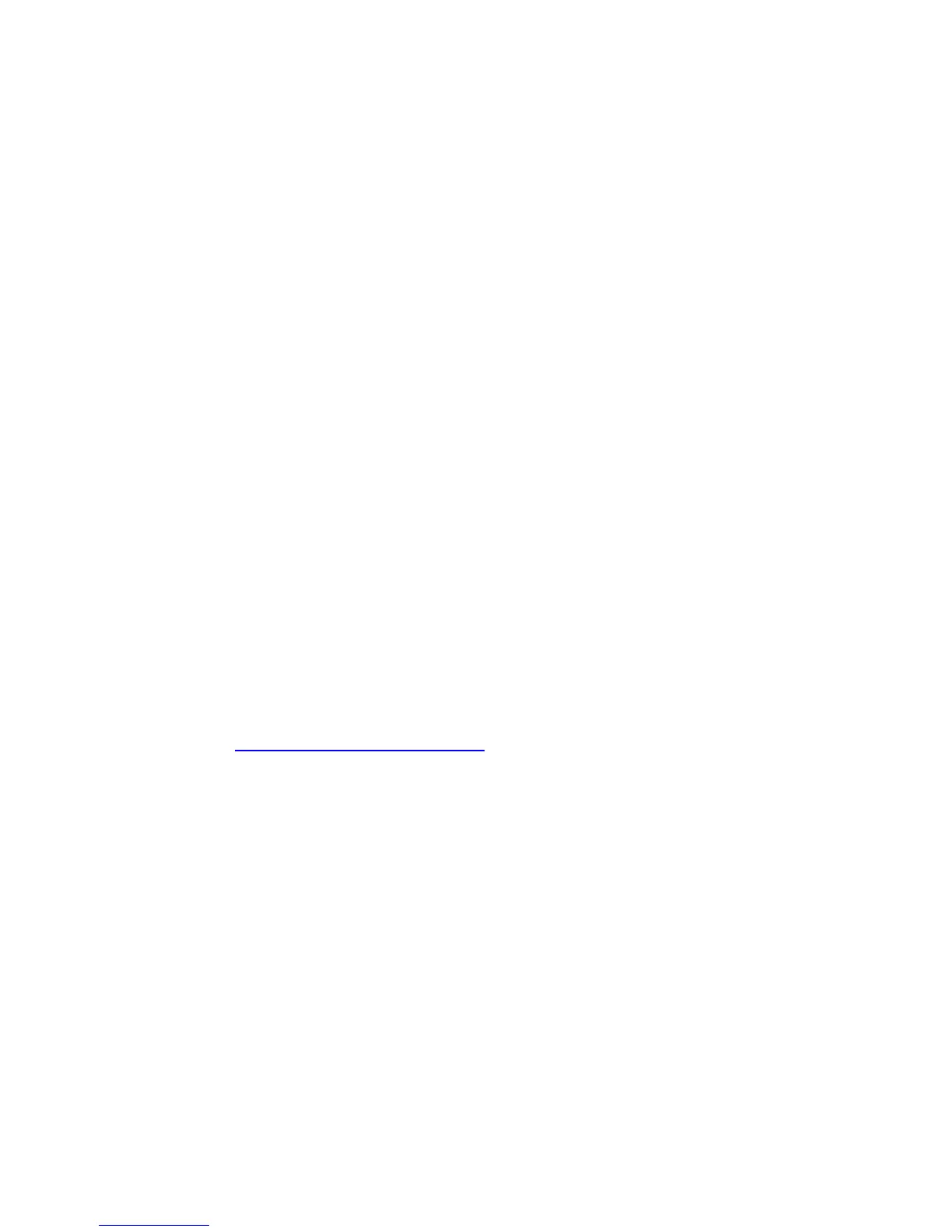 Loading...
Loading...