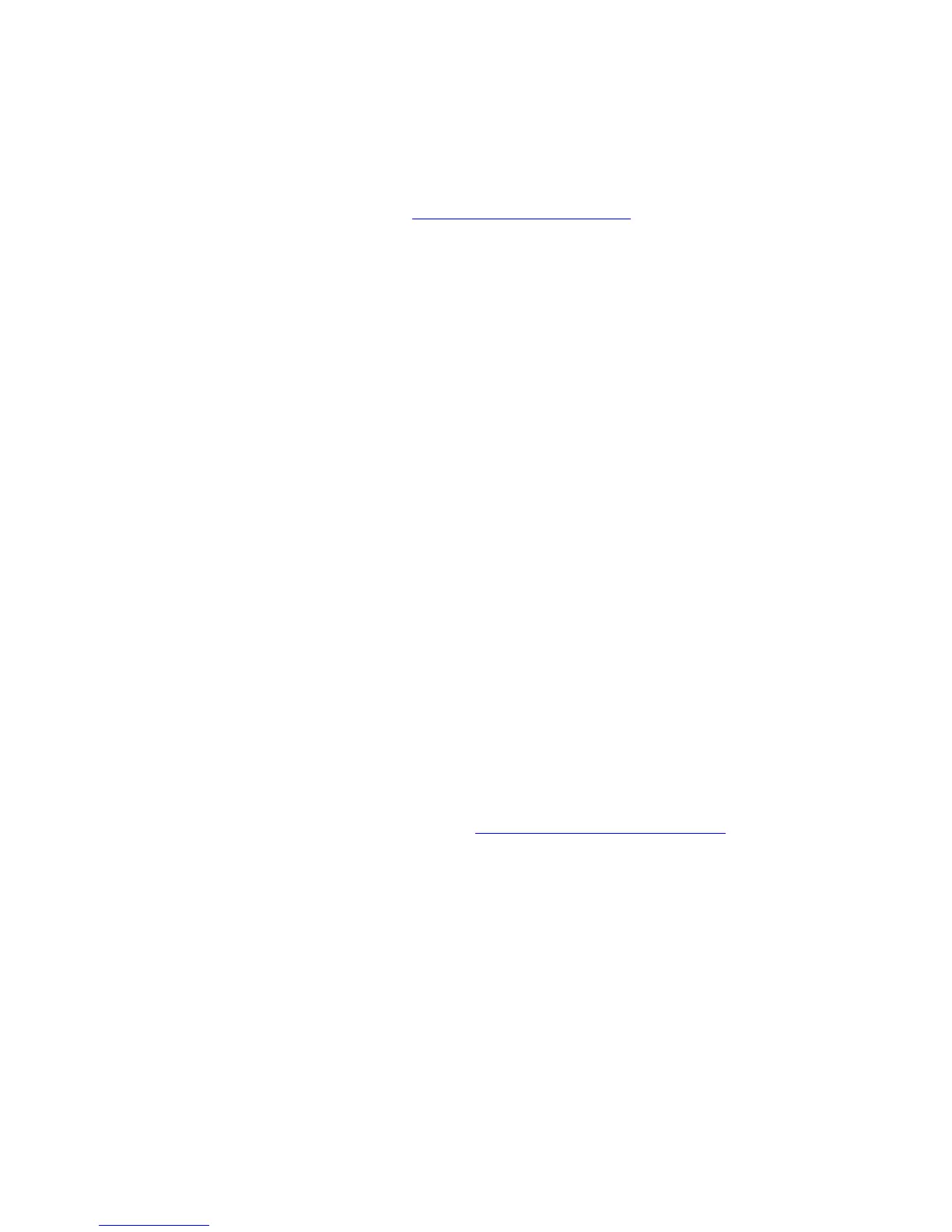Versions 10.1 and 10.2)
The following procedure eliminates cabling, communication, and connection
problems. Once you complete these steps, print a test page from your software
application. If the job prints, no further system troubleshooting is necessary. If there
are print quality problems, go to Reference/Troubleshooting
on the User
Documentation CD-ROM.
Macintosh Troubleshooting Step-By-Step
Mac OS 9.x
Perform these steps only for Mac OS 9:
1. Open the Chooser, then click the LaserWriter driver.
2. Do one of the following:
■ If the printer name appears, your printer is communicating through the
network. You do not need to perform any additional steps.
■ If your printer name does not appear, proceed to Step 3.
3. Verify that the printer is plugged in, turned on, and connected to an active
network.
4. Verify the cable connection from the network to the printer.
5. Follow these steps:
a. From the printer’s front panel, verify that EtherTalk is enabled. If it is not,
enable it in the front panel, then reset the printer.
b. Print the “Configuration Page” and verify that EtherTalk is enabled.
c. From the “Configuration Page”, verify the Zone. If you have multiple zones
on your network, verify that your printer appears in the desired zone.
6. If you are still unable to print, go to www.xerox.com/office/support
or access
PhaserSMART Technical Support through CentreWare Internet Services:
■ Launch your web browser.
■ Enter your printer's IP address in the browser’s Address field (http://
xxx.xxx.xxx.xxx).
■ Select Support.
■ Click the PhaserSMART Diagnostic Tool link to access PhaserSMART.

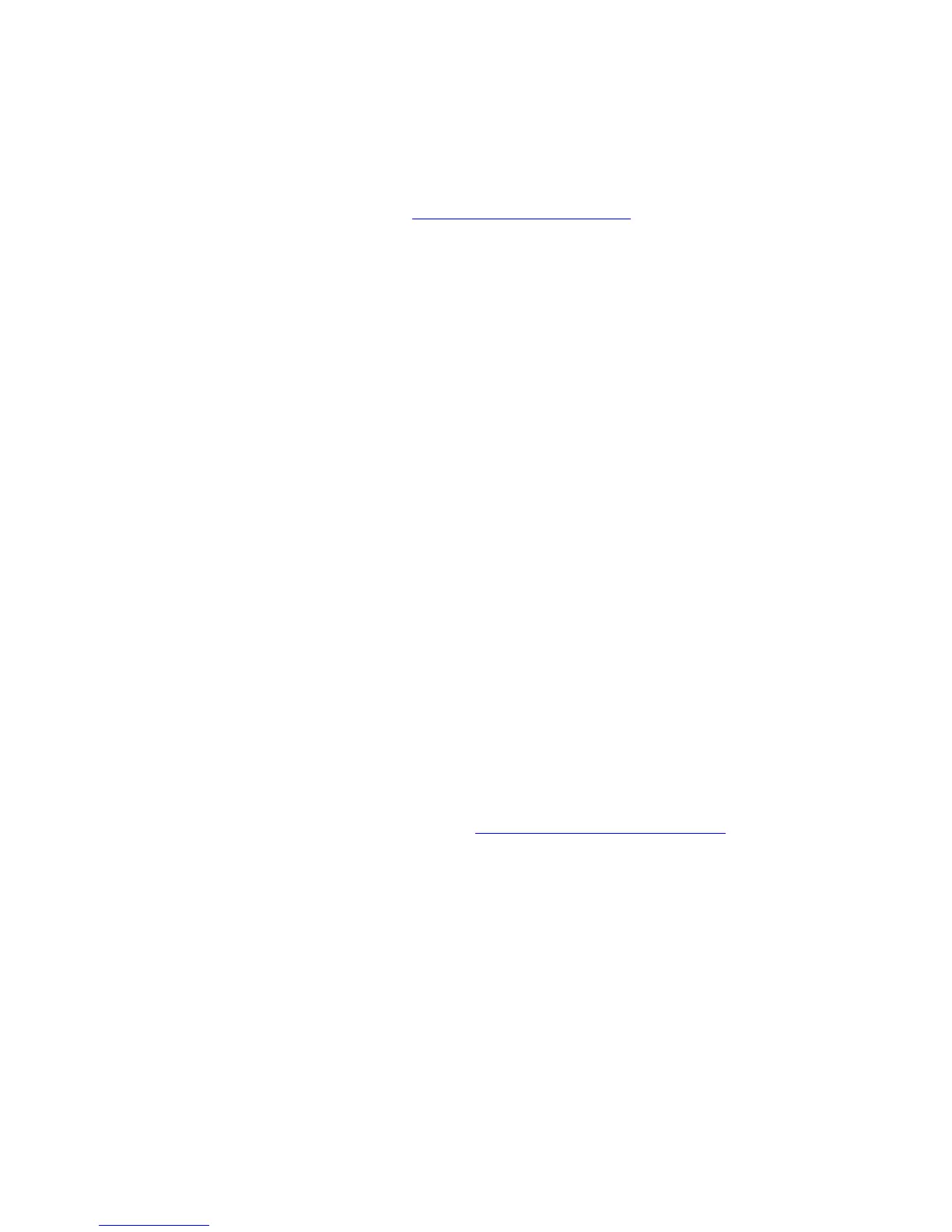 Loading...
Loading...