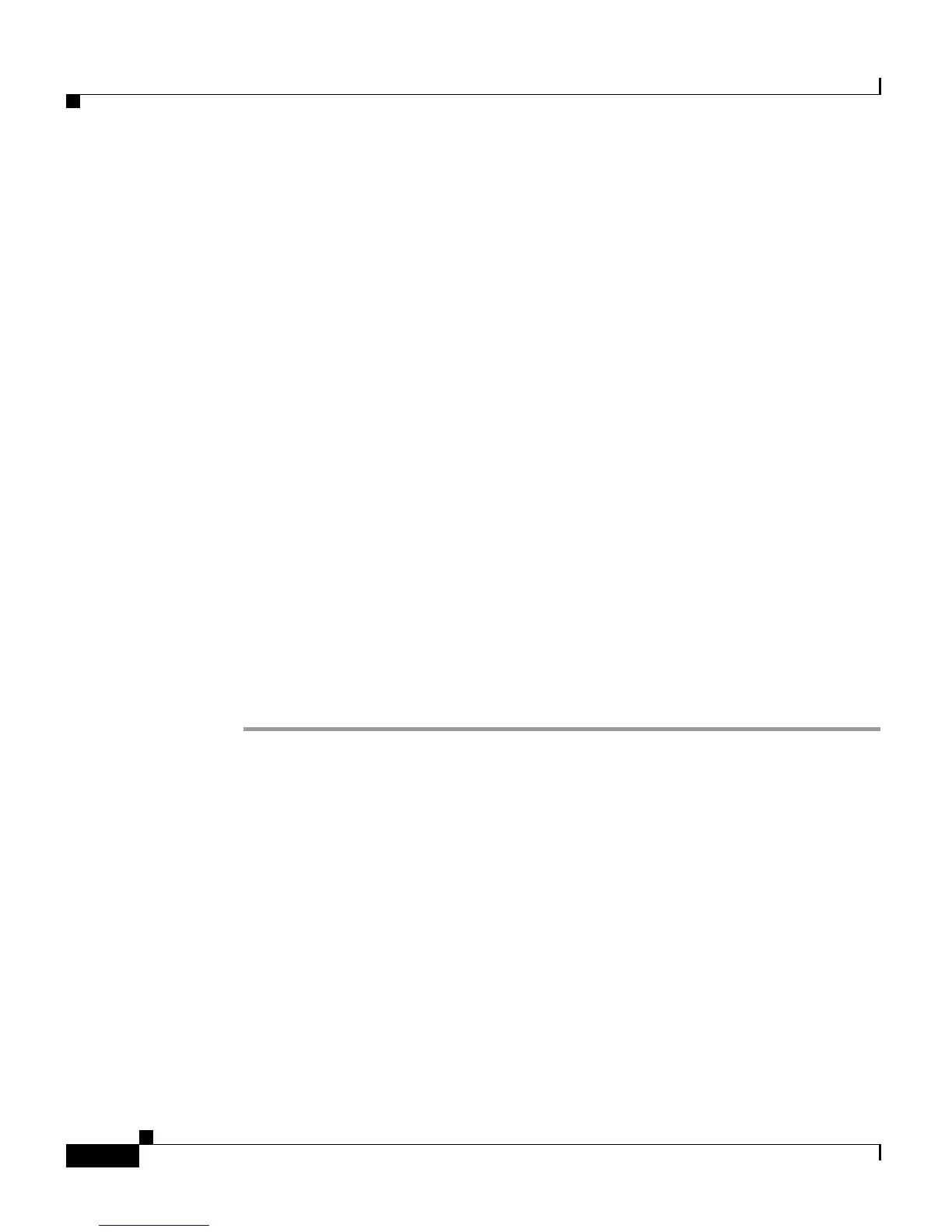Chapter 16 The Tools Menu
The Historical Reporting Menu Option
16-6
Cisco Customer Response Solutions Administration Guide, Release 4.1(1)
• In the Which SQL Server field, enter the CRS server IP address or system
name.
Step 5 Click Finish.
The second Create a New Data Source to SQL Server window opens.
Step 6 In the second Create a New Data Source to SQL Server window, perform the
following tasks:
• Check the Windows NT server authentication button.
• Use wallboardUser as login ID and password.
Step 7 Click Next.
The third Create a New Data Source to SQL Server window opens.
Step 8 In the third Create a New Data Source to SQL Server window, change the default
database to db_cra and click Next.
The fourth Create a New Data Source to SQL Server window opens.
Step 9 In the fourth Create a New Data Source to SQL Server window, click Finish.
The ODBC Microsoft SQL Server window opens.
Step 10 In the ODBC Microsoft SQL Server window, click Test Data Source.
If the phrase “Test completed successfully” is returned, then click OK.
If the test is unsuccessful, return to the configuration sequence and fix any errors.
The Historical Reporting Menu Option
The Cisco CRS Historical Reporting subsystem provides you with a way to set
up and manage the purging of the Historical Reporting databases.
Use the areas of the Historical Reporting Configuration web page to perform a
variety of tasks, including configuring users, installing client software, and
purging your database.
To access the Historical Reporting Configuration web page to configure users and
set up purging parameters for the Historical Reporting subsystem, select Tools >
Historical Reporting from the CRS Administration menu bar.

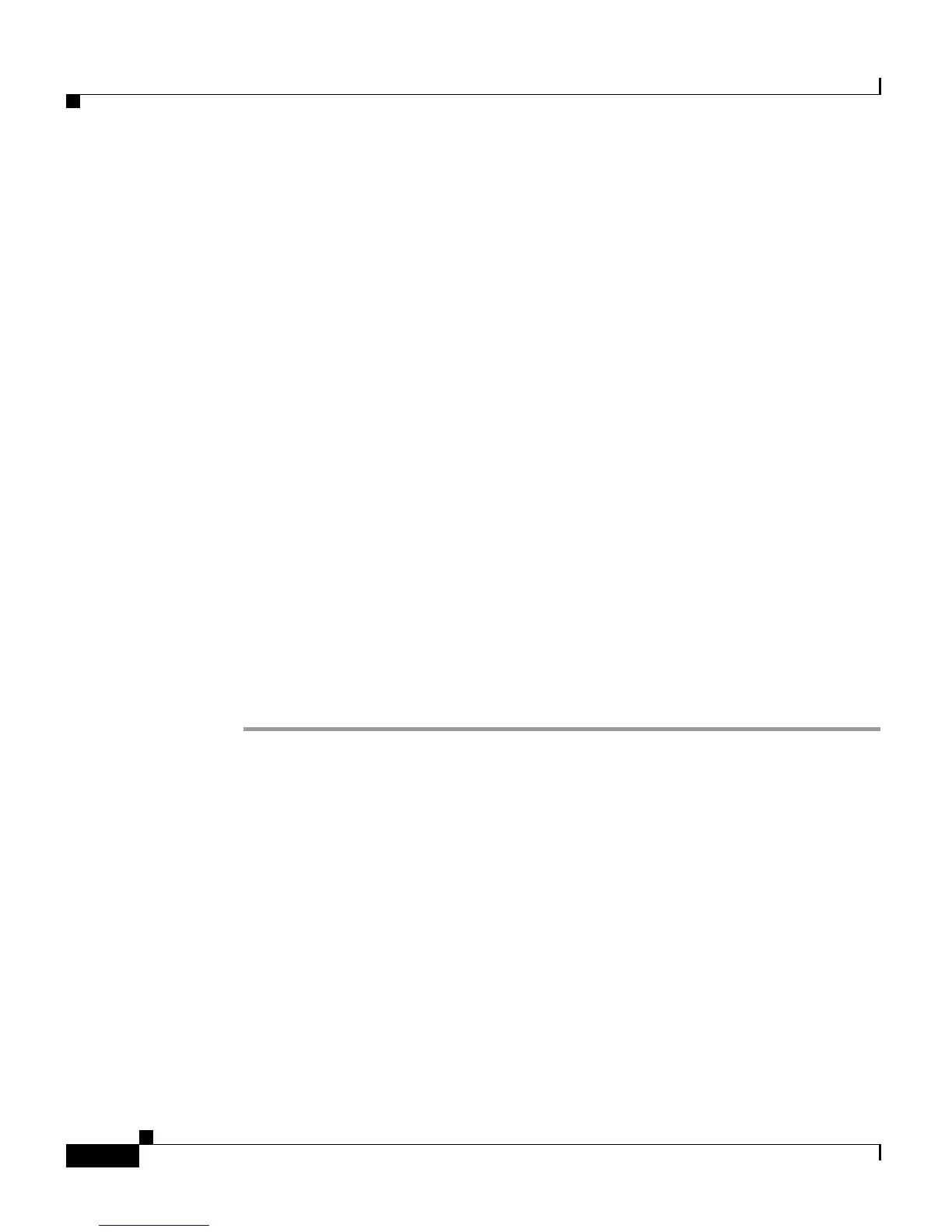 Loading...
Loading...