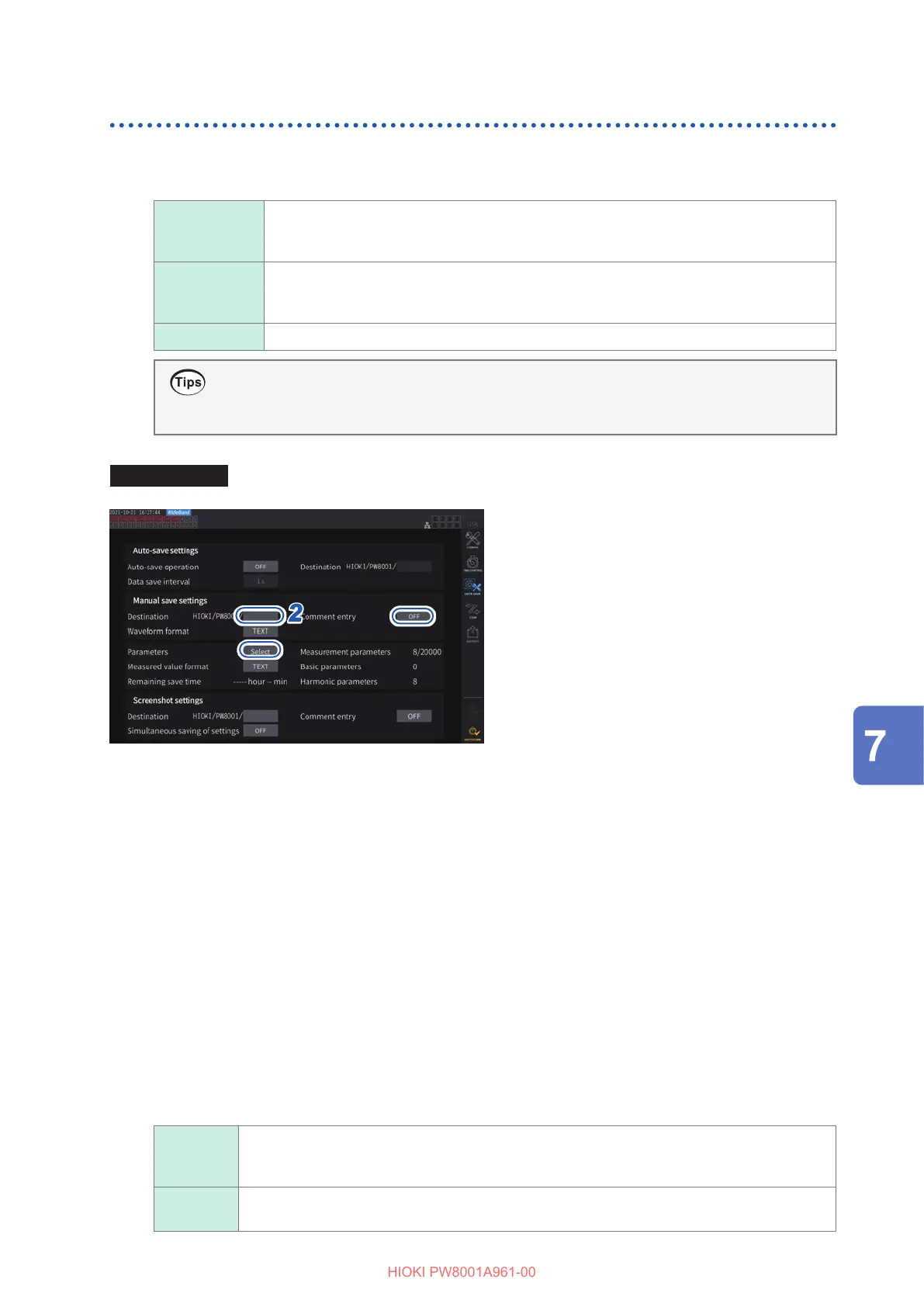125
Saving Measured Data
Manually saving measured data
Pressing the SAVE key saves measured values at that point in time. Set measured items to be
saved and the saving destination in advance.
Saving
destination
location
USB ash drive
Filename
Automatically generated; lename extension: CSV
M8001nnn.CSV (where nnn indicates sequential numbering in the folder from 000 to 999)
Ex.: M8001000.CSV (the rst le to be saved)
Remarks A new le is created when rst saving data. Subsequently, the same le is appended.
Saved data may dier from display values at the instant the SAVE key was pressed due to the
time dierence. To ensure saved data and on-screen values match, manually save data while
using the hold function.
Display screen [SYSTEM] > [DATA SAVE]
22
33
11
1
Follow the procedure described
in “Settings which measurement
parameters to save” (p. 123)
2
Tap the [Destination] box and use the
keyboard window to specify the name
of the folder.
(Up to 8 alphanumeric characters and
symbols)
See “Keyboard window” (p. 22).
3
To add a comment, tap the
[Comment entry] box to set it to [ON].
(Up to 40 alphanumeric characters and
symbols)
4
Press the SAVE key when you wish to
save data.
5
When [Comment entry] is set to [ON],
use the keyboard window to enter the
comment.
The comment will be added to the end of the
measured data in the CSV le.
6
Tap [Enter].
The data is saved.
• During auto-save operation, manual save operation
cannot be performed.
• Up to 1000 les can be created inside the same folder.
When the sequential number used for les in the folder
reaches 1000, an error will be displayed. Set a new
destination folder.
Timing at which new les are created
Once the following settings were changed or operation was performed, a new le will be created
the next time data is saved:
Settings
Saving destination folder
Wiring mode
Measured items to be saved, text saving format, and comment entry settings
Operation
Press the DATA RESET key.
(This can be convenient when you wish to change the sequential numbering.)
Saving Data and Managing Files

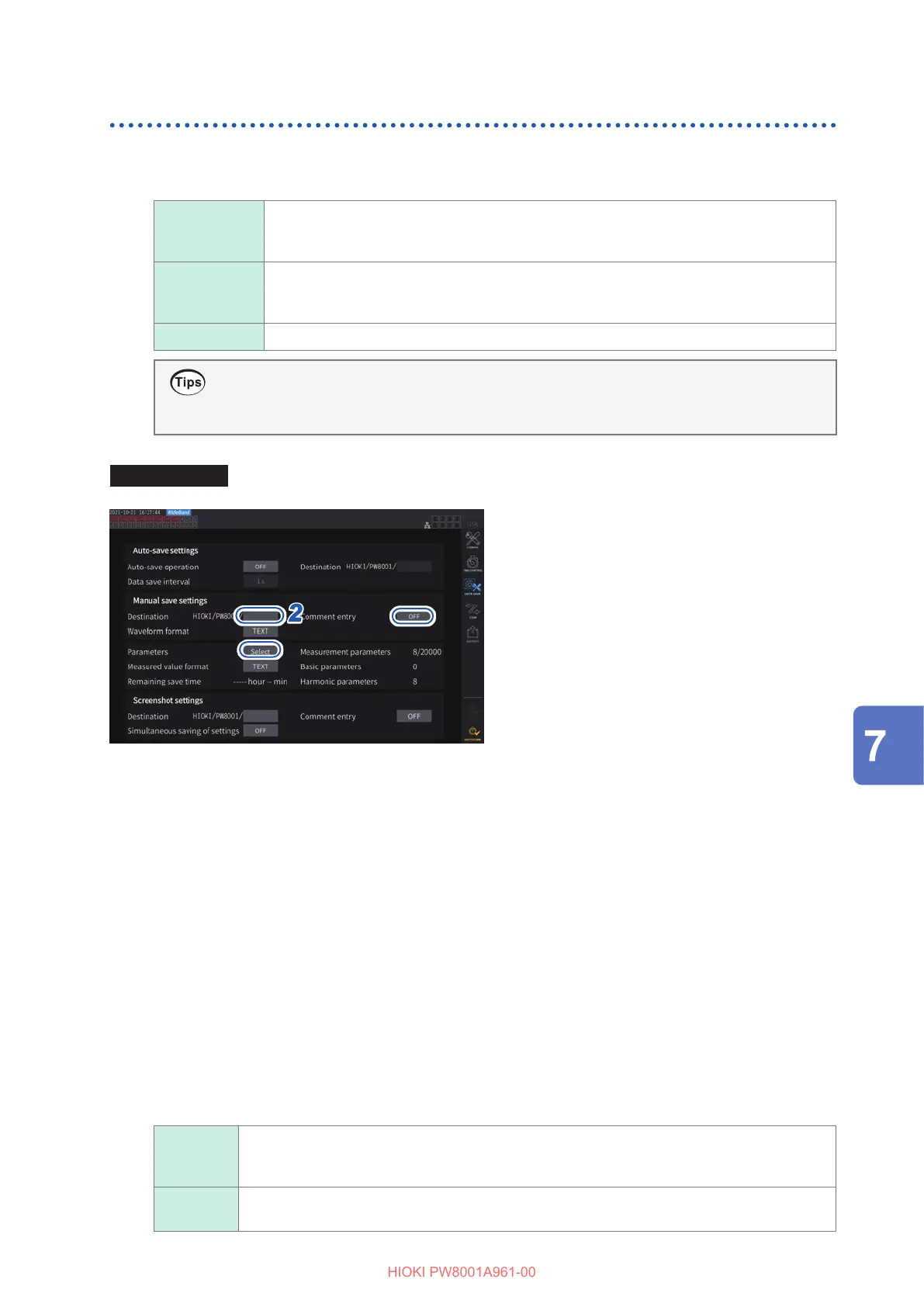 Loading...
Loading...