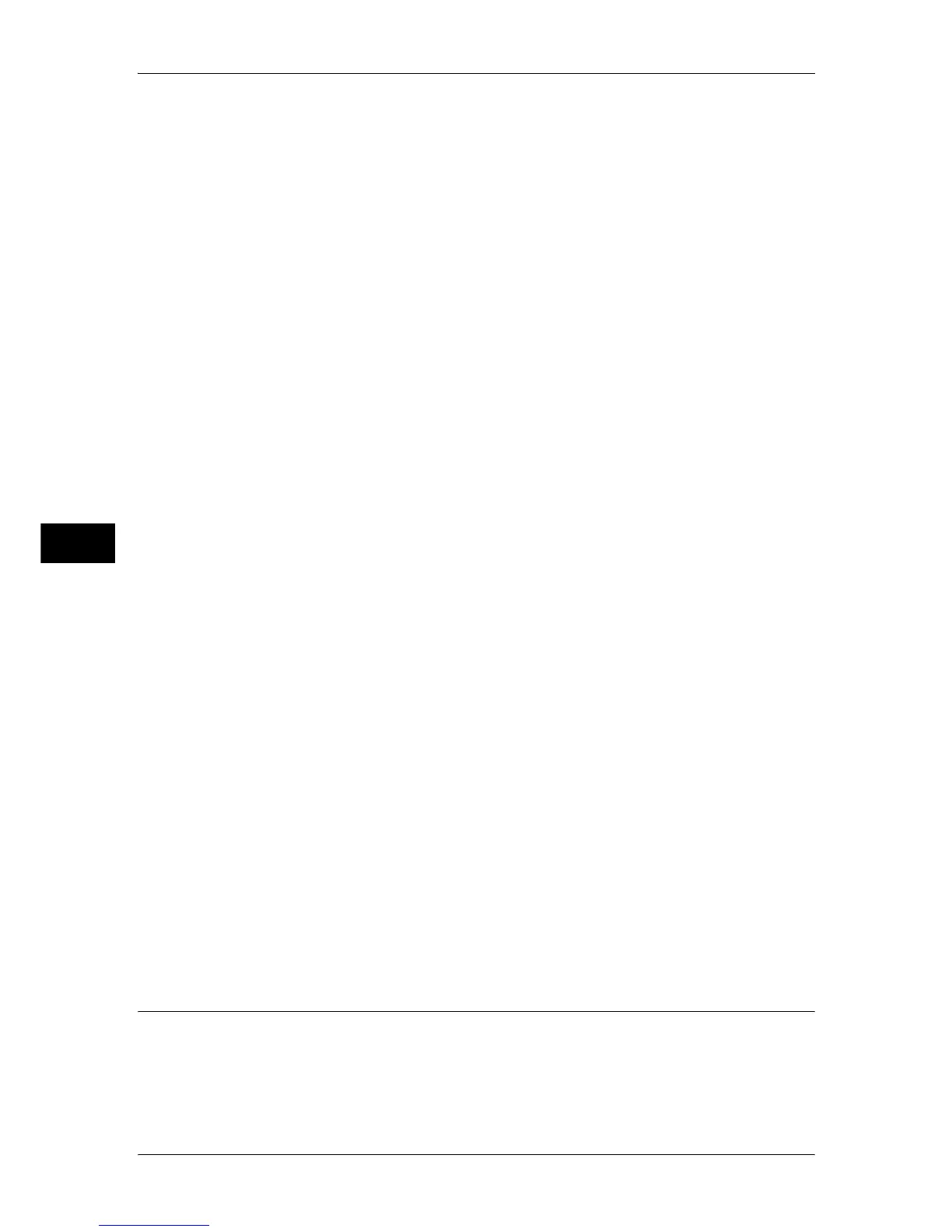5 Tools
250
Tools
5
2) Select the [Enabled] check box for [HTTP - SSL/TLS Communication].
3) Select the [Enabled] check box for [Verify Remote Server Certificate].
4) Click [Apply].
5) When the right frame on the web browser will change to the machine reboot
display, click [Reboot Machine]. The machine reboots and the setting values are
enabled.
4 Import the root certificate of the remote server.
1) Refresh the web browser to reload CentreWare Internet Services.
Note • An address beginning with "https" instead of "http" is displayed in the address box in the web
browser.
2) Click the [Properties] tab.
3) Click [Security] to display the items in the folder.
4) Click [Machine Digital Certificate Management].
5) Click [Upload Signed Certificate].
6) Enter a file name you want to import, or select a file to be imported from a dialog
box displayed by clicking the [Browse] button.
7) Click the [Import] button.
After a short while, [Settings have been changed.] is displayed.
8) Refresh the web browser to reload CentreWare Internet Services.
5 Confirm that the certificate has been imported.
Otherwise, proceed to step 6.
1) Click [Certificate Management].
2) Select [Trusted Certificate Authorities] for [Category], and then click the [Display
the list] button.
3) Select the check box next to the certificate you want to confirm.
4) Click the [Certificate Details] button.
6 Configure connection settings for the remote server.
1) Click the [Properties] tab.
2) Click [General Setup] to display the items in the folder.
3) Click [Internet Services Settings].
4) Configure connection settings for the remote server.
5) Click [Edit].
Configure connection settings for the remote server again.
Important • Enter an address beginning with "https" instead of "http" into the address box in the web
browser.
6) Click [Apply].
After a short while, [Settings have been changed.] is displayed.
Server Setup
This section describes how to register a server on access web applications.
Note • If there are one or more servers to register, it is helpful to assign the servers to the buttons
displayed on the [Services Home] screen. For information on changing the buttons on the
[Services Home] screen, refer to "Customizing the Control Panel" (P.26).

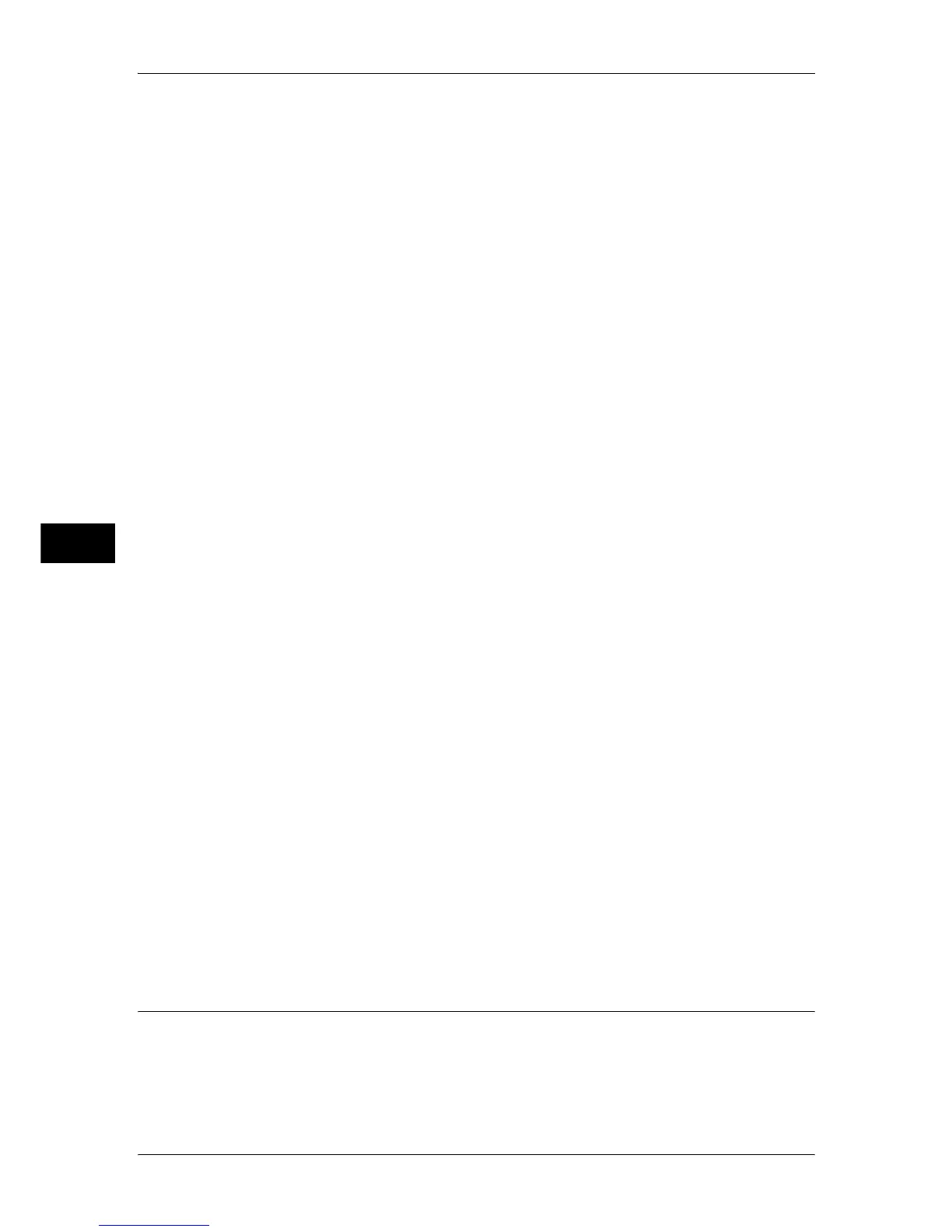 Loading...
Loading...