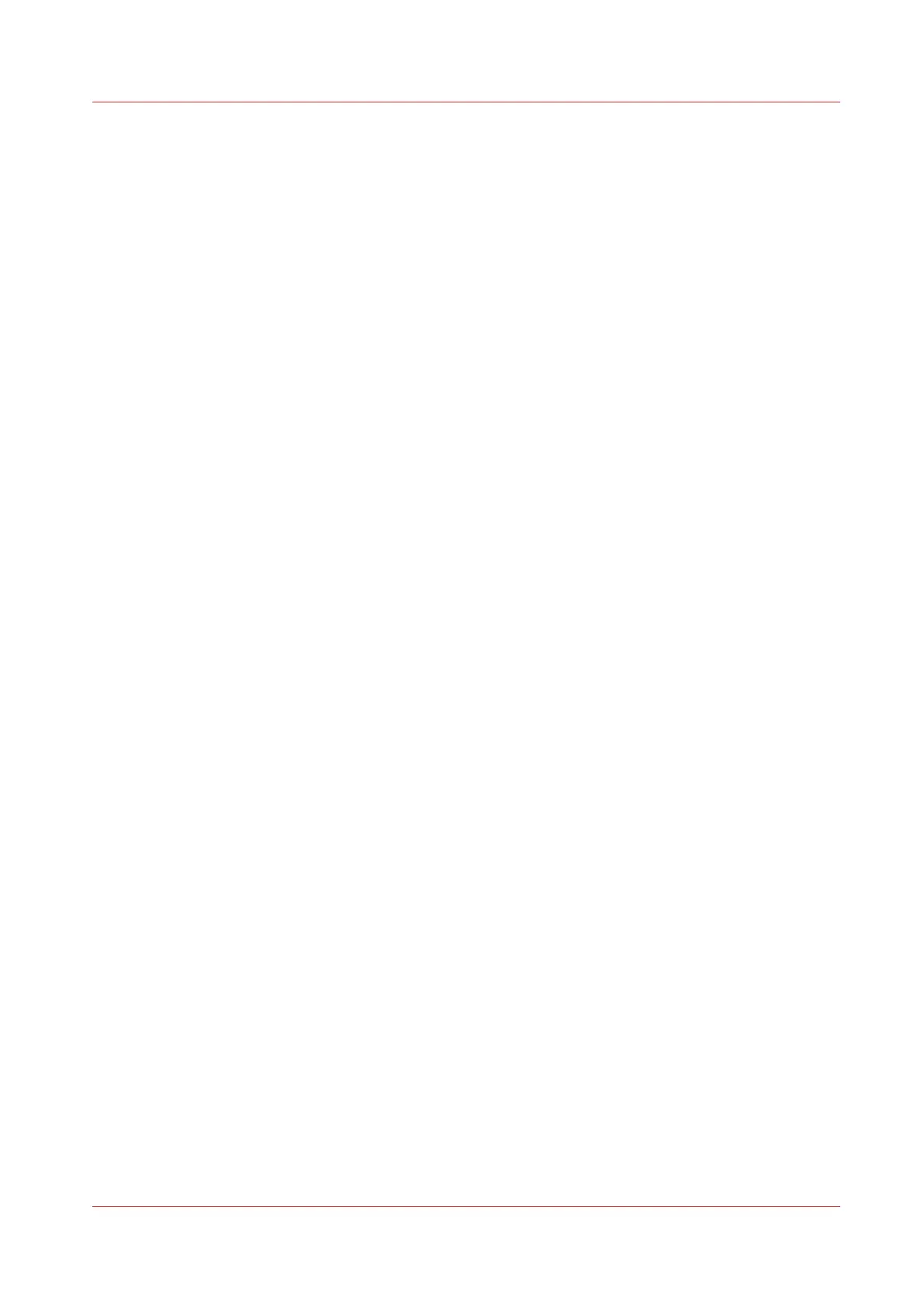Import the CA-signed certificate
To ensure a fully trusted authentication via HTTPS, you can request and import a certificate
delivered by a Certification Authority (CA-signed certificate).
When you import the certificate you need to:
• Import the root certificate
• Import the intermediate certificate
•
Import the CA-signed certificate
• Check and import the root certificate
Complete all procedures to successfully import the certificate.
Procedure
1.
Open the [HTTPS] tab
2.
Click on [Import CA-signed certificate].
3.
Select [CA-signed certificate] in Certificate type.
4.
Select 'Yes' to validate the certificate against Java root certificates and click 'Import'.
5.
When the message [Certificate successfully imported.] pops up, restart the controller.
The certificate is now installed on the server.
Check and import (if needed) the CA Root certificate also into the workstations web browser. That
will secure the complete data workflow between the workstations and the server.
Import the CA-signed certificate
Chapter 3 - Define your Workflow with Océ Express WebTools
123

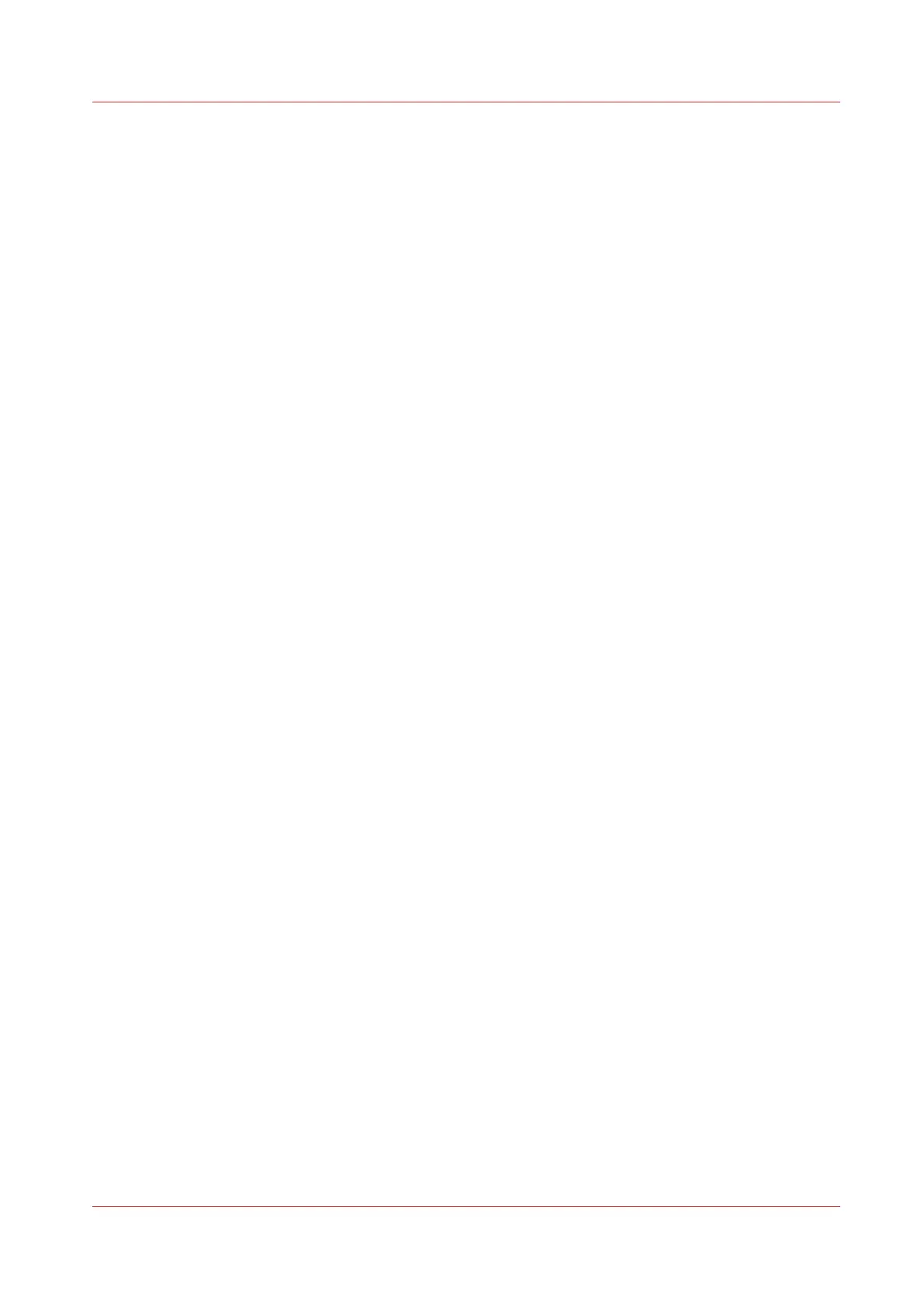 Loading...
Loading...