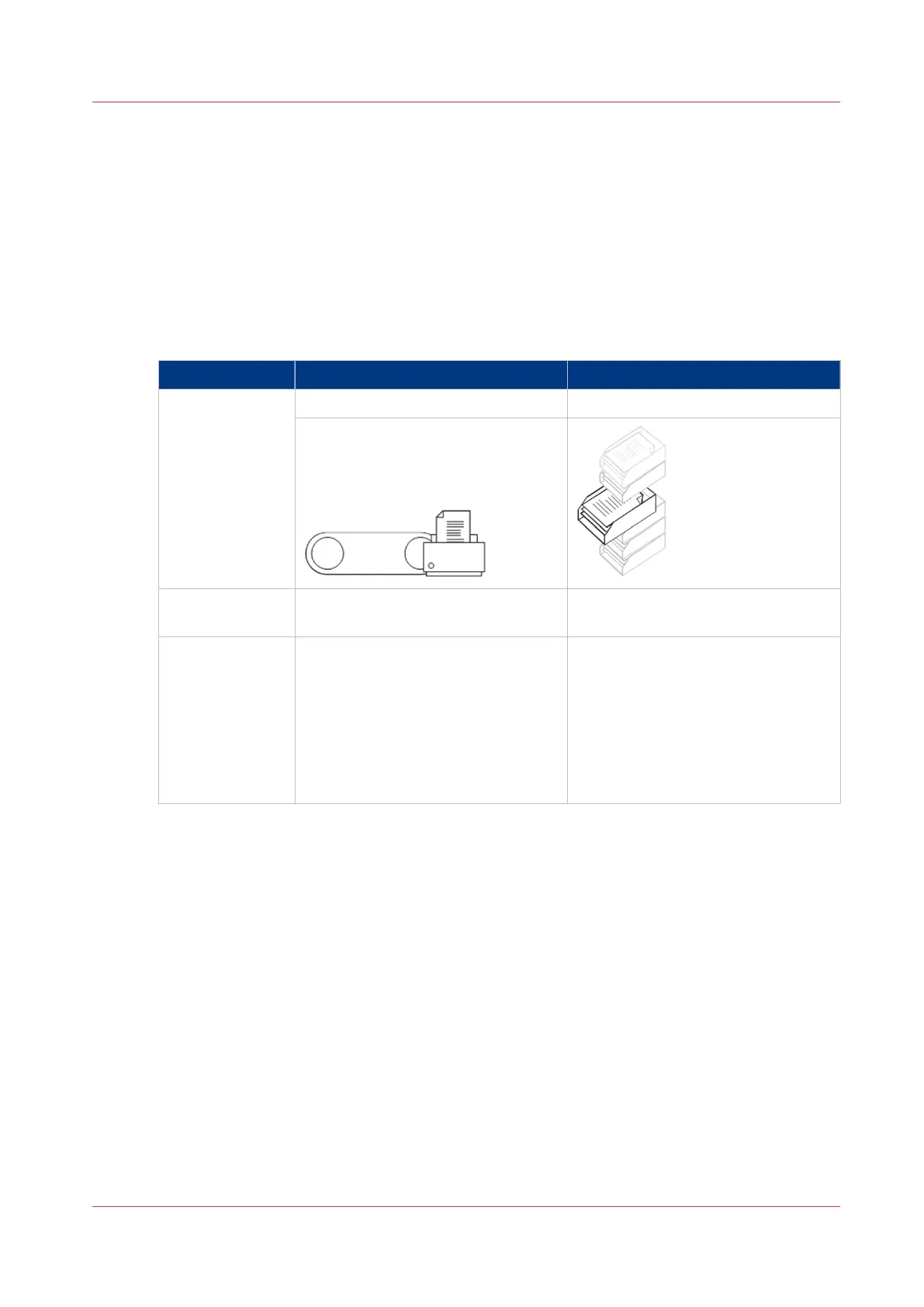Manage Jobs on your Printing System
The Smart Inbox and the queue concept
Definition
You can use the Smart Inbox for customised job management. A Smart Inbox works as a
personal mailbox in which you can store jobs and where you can scan jobs to. Jobs that are
waiting to be processed are visible in the Queue.
Concept The Job queue The Smart Inbox
Metaphor Production belt Personal mailboxes
User intention • get the job printed as soon as pos-
sible
• send jobs to the system
• organise jobs
Used to • get feedback of printer progress
• cancel requests
• change priority (local)
• keep together sets of documents
from various origin
• organise documents over various
Smart Inboxes, to easily retrieve
jobs
• reprint jobs or change settings of
jobs that are already sent to the
printer
Jobs in a Smart Inbox
You can use Smart Inboxes to manage your jobs. When you open the Jobs tab in Océ Express
WebTools the Smart Inbox section displays an overview of the Smart Inboxes. Define one or
more Smart Inbox names that allow you to easily organise and access your jobs.
Different kinds of Smart Inboxes can be created in Océ Express WebTools:
• You can create Smart Inboxes for print jobs. You create these Smart Inboxes in Océ Express
WebTools under the Jobs tab. When you create a Smart Inbox for print jobs, it is only visible
on your local browser. When you send a print job to the printer, the user panel will also display
the Smart Inbox.
• An operator can create Smart Inboxes for scan jobs. The operator can create these Smart
Inboxes in Océ Express WebTools under the Configuration tab. The Smart Inbox for scan jobs
is visible on your local browser, and on the user panel. This way the operator can organise the
Smart Inboxes for scan jobs for departmental, project, or personal use.
In the printer driver application or job submitter you can select the specific Smart Inbox you want
to print to. Under the [Preferences] - [System defaults] - [Job management] - [Override
destination of print jobs] setting you determine whether a job is also sent to the Job queue. When
Manage Jobs on your Printing System
Chapter 3 - Define your Workflow with Océ Express WebTools
93

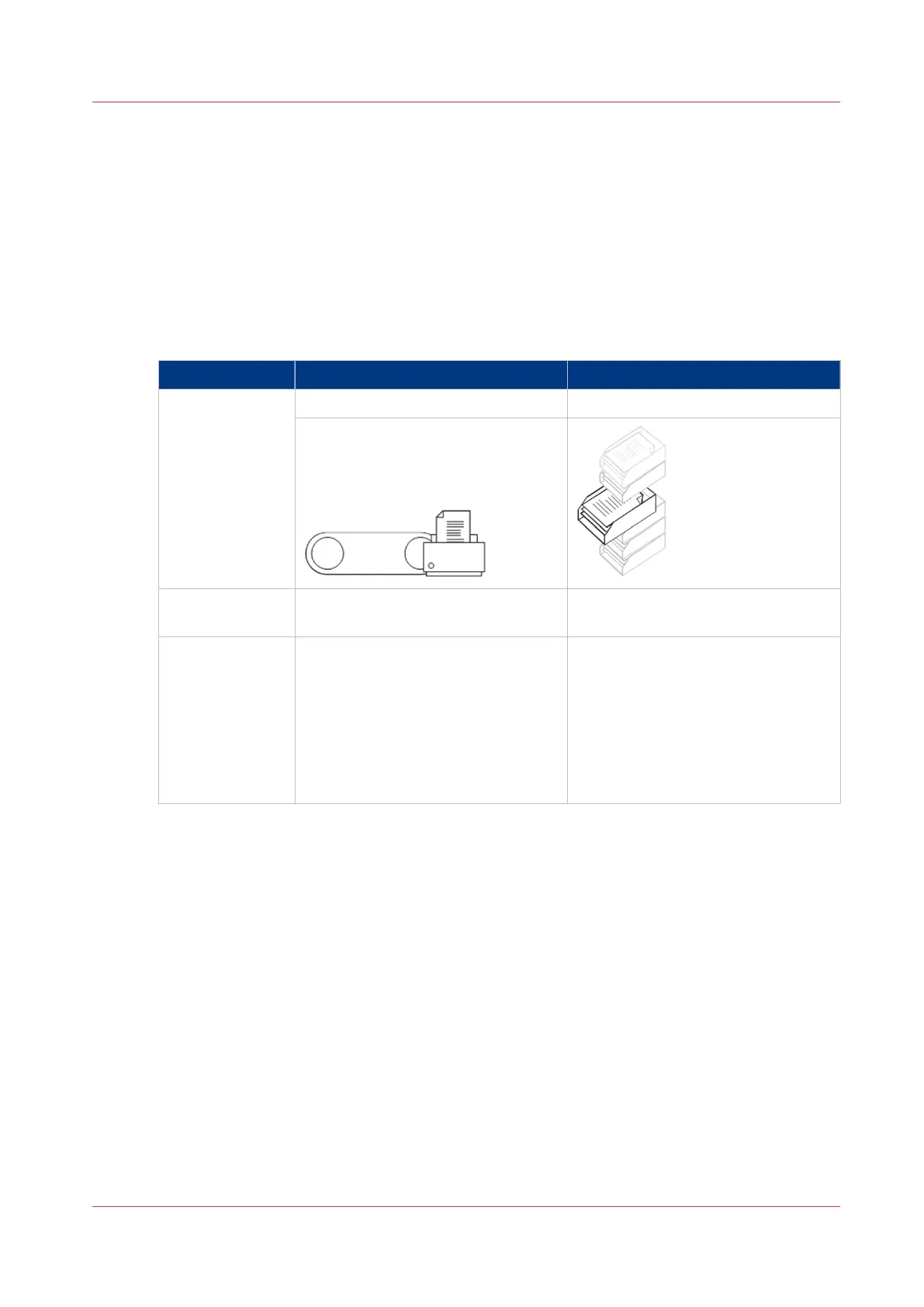 Loading...
Loading...