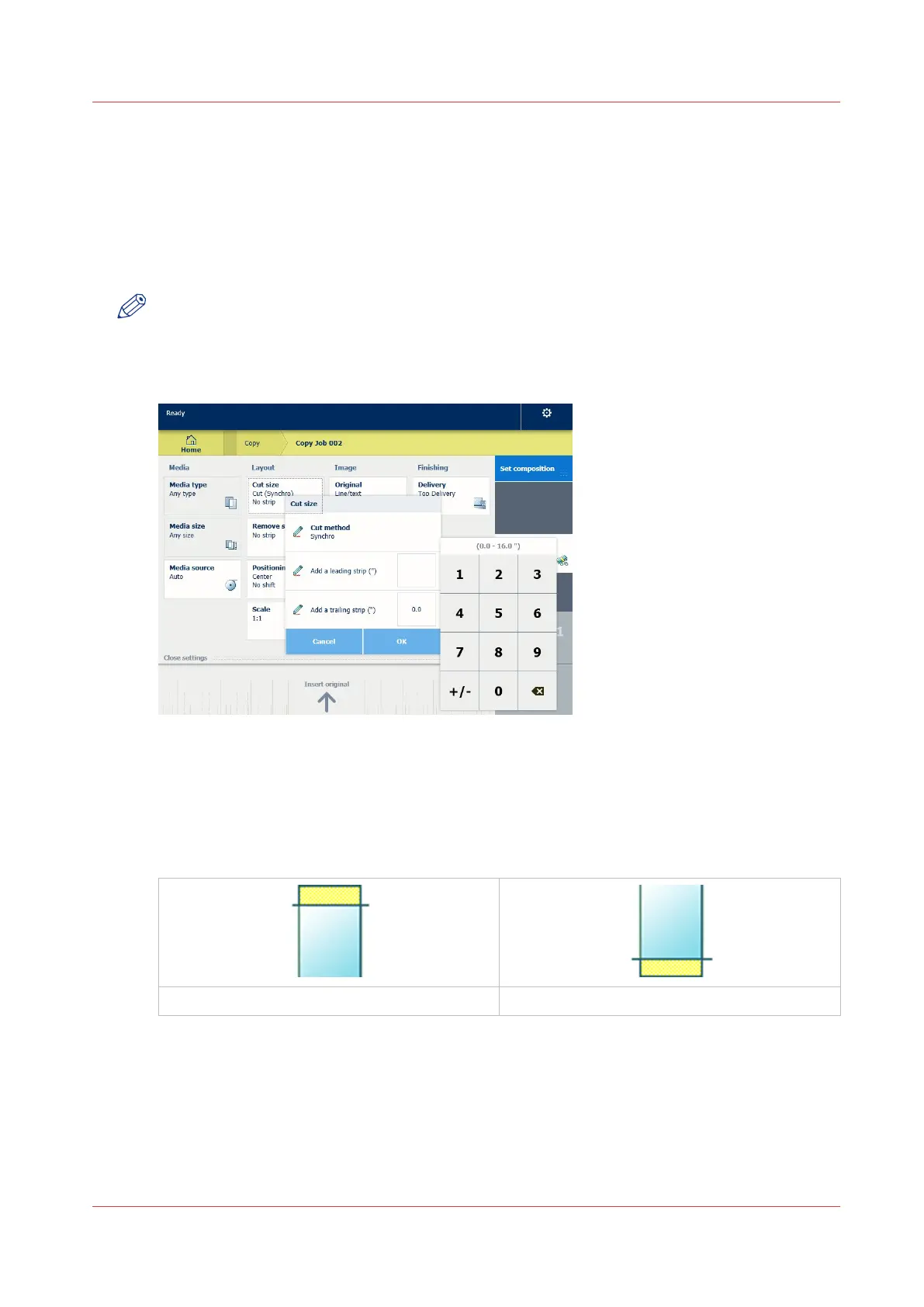Make a copy and add a strip
Introduction
When you make a copy, you can add a strip to a document.
Use [Cut size] to copy an original without a strip, and add a strip to the copy. You can add a strip
at the top or bottom of a copy.
NOTE
For more information on the cut size settings, see
Preset category:Layout
on page 203.
Illustration
Procedure
1.
Feed the original face up and centred on the original feeding table.
2.
Tap the copy tile. A window with a list of presets opens.
3.
Tap [All settings]. A list with settings opens.
4.
Tap [Cut size] under the [Layout] preset.
[Add a leading strip]
[Add a trailing strip]
5.
Tap [Add a leading strip] or [Add a trailing strip], and define the values.
6.
Make your settings and tap [OK].
7.
Define the number of copies and tap the green button.
Result
The document is printed with a strip attached to the top or bottom.
Make a copy and add a strip
Chapter 4 - Use the Printing System
209

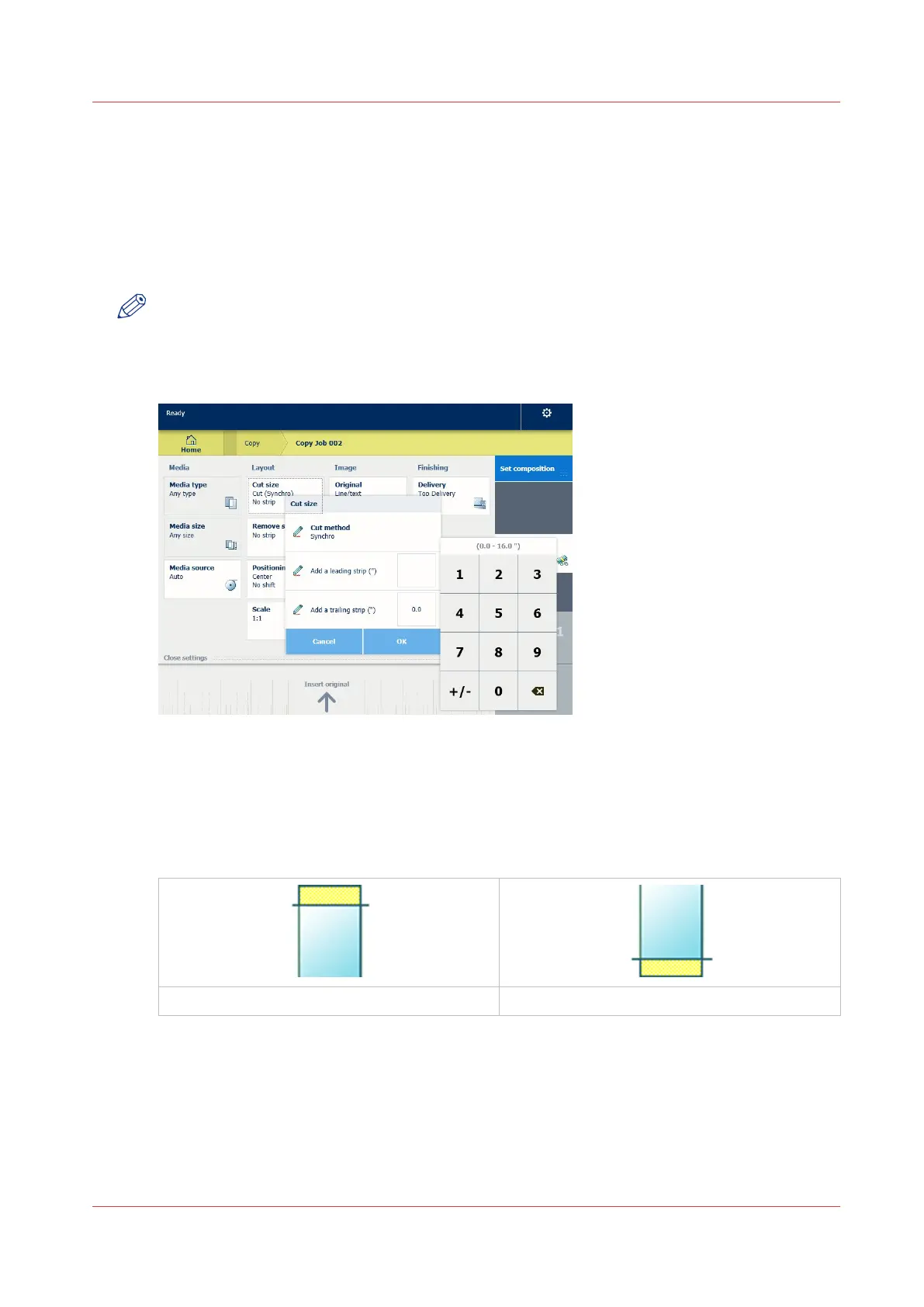 Loading...
Loading...