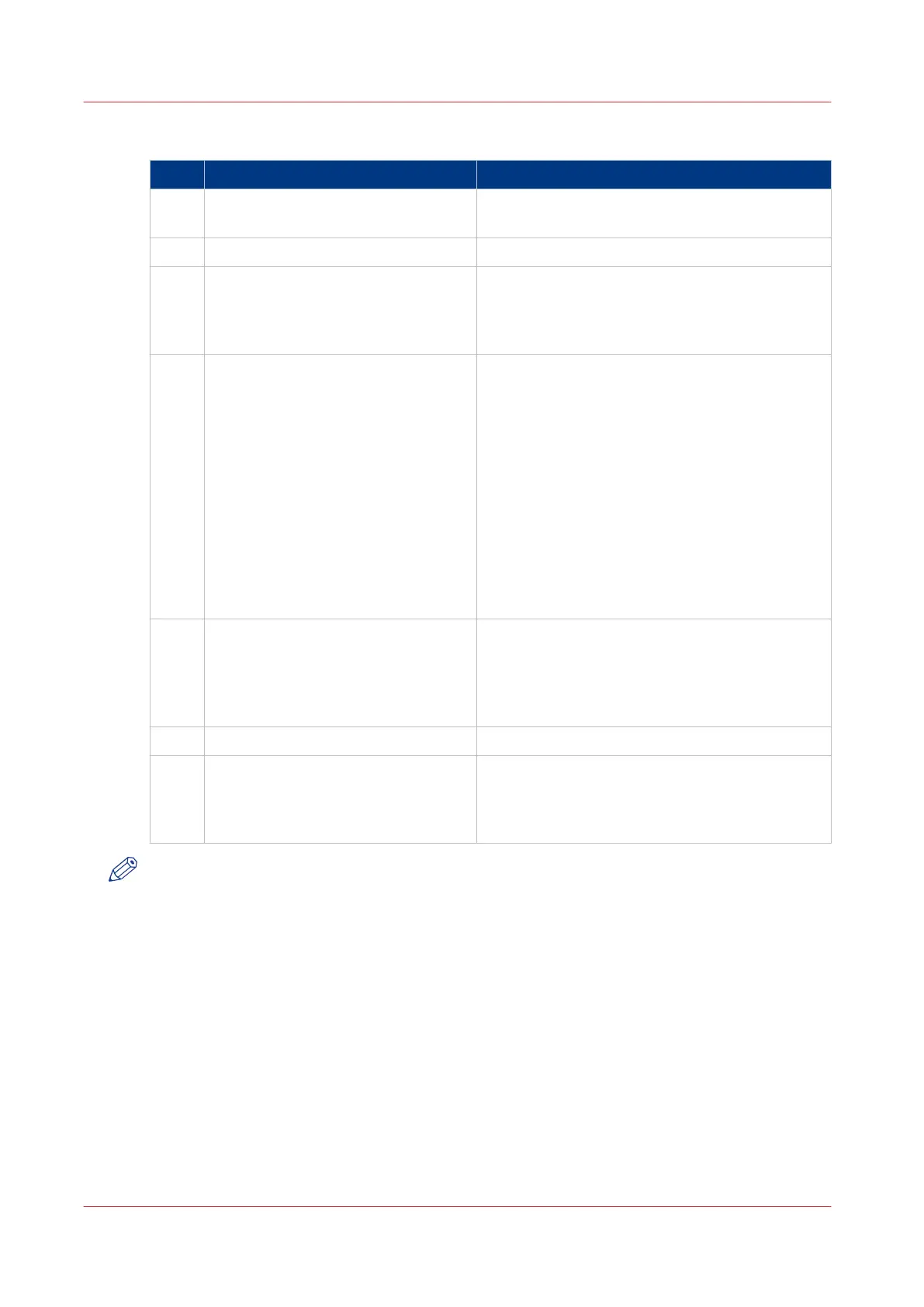Use Océ Publisher Select to send a print job
Step Action Remarks
1 Start Océ Publisher Select and con-
nect it to the Océ system
2 Create a new job
3 Add the print files to the job The system immediately starts to interpret the
file.
It automatically selects the most appropriate me-
dia and orients the image on the media.
4 Edit and adjust the document print
settings when needed
In the [Edit Document Print Settings] window,
you can:
• Select one or several documents in the [Docu-
ment List] to display the properties, print set-
tings, and [Print Preview].
• Check and adjust the [Image Properties].
• Tune the [Basic] settings.
• Tune the [Advanced] settings:
- the [Media] settings
- the [Layout] settings
- the [Rendering] settings
- the [Finishing] settings
- the [Stamping] settings
5
Check the [Print Preview] The system displays an interactive preview to
represent:
• The way the system will print the image.
• The effects of the selected settings on the out-
put.
6 Send the print job to the printer
7 Track and manage a submitted job • View the status of the job
• Save the job
• Duplicate the job
• Cancel the job
NOTE
You can download the latest version of Océ Publisher Select from
http://downloads.oce.com
.
Use Océ Publisher Select to send a print job
176
Chapter 4 - Use the Printing System

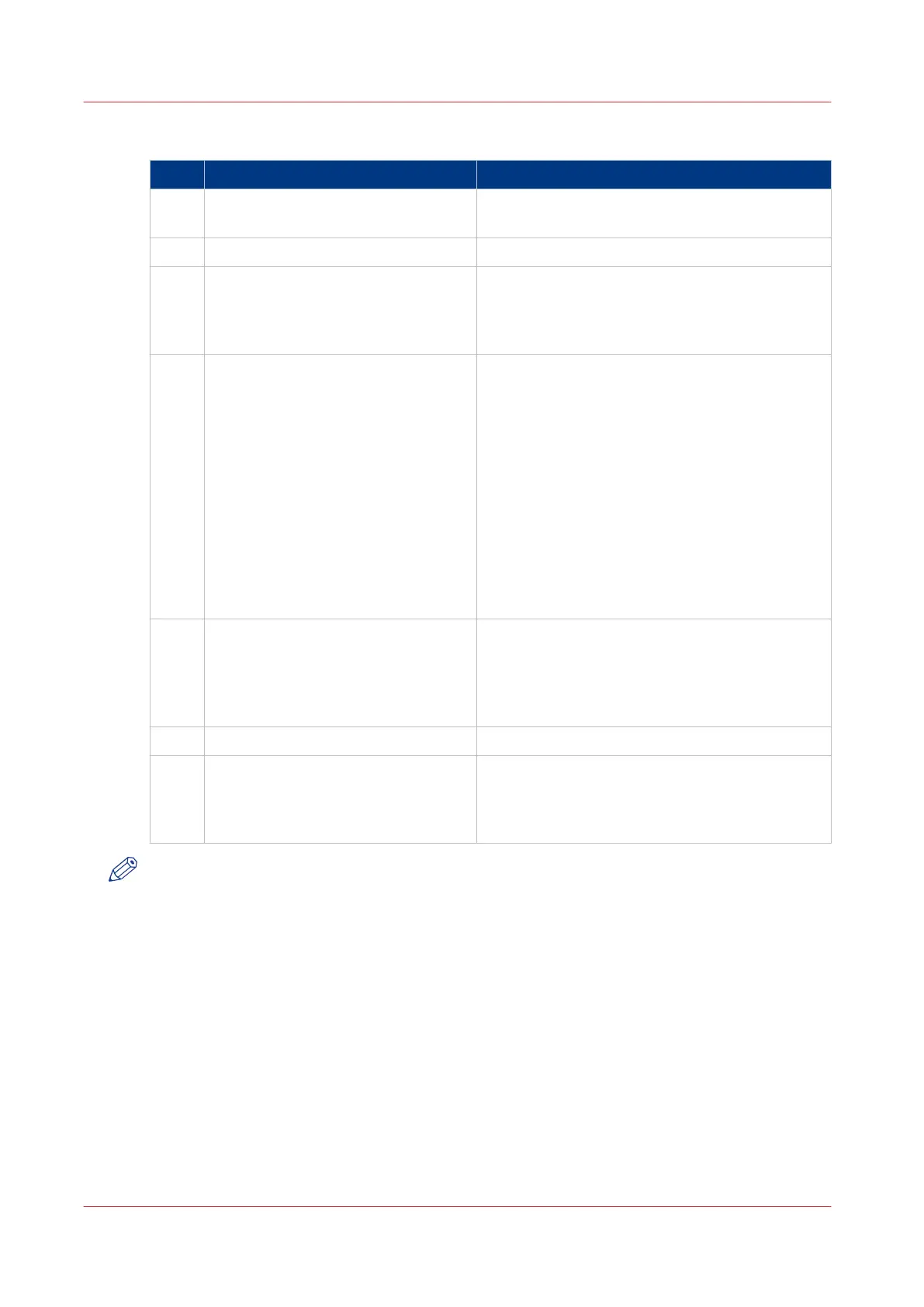 Loading...
Loading...