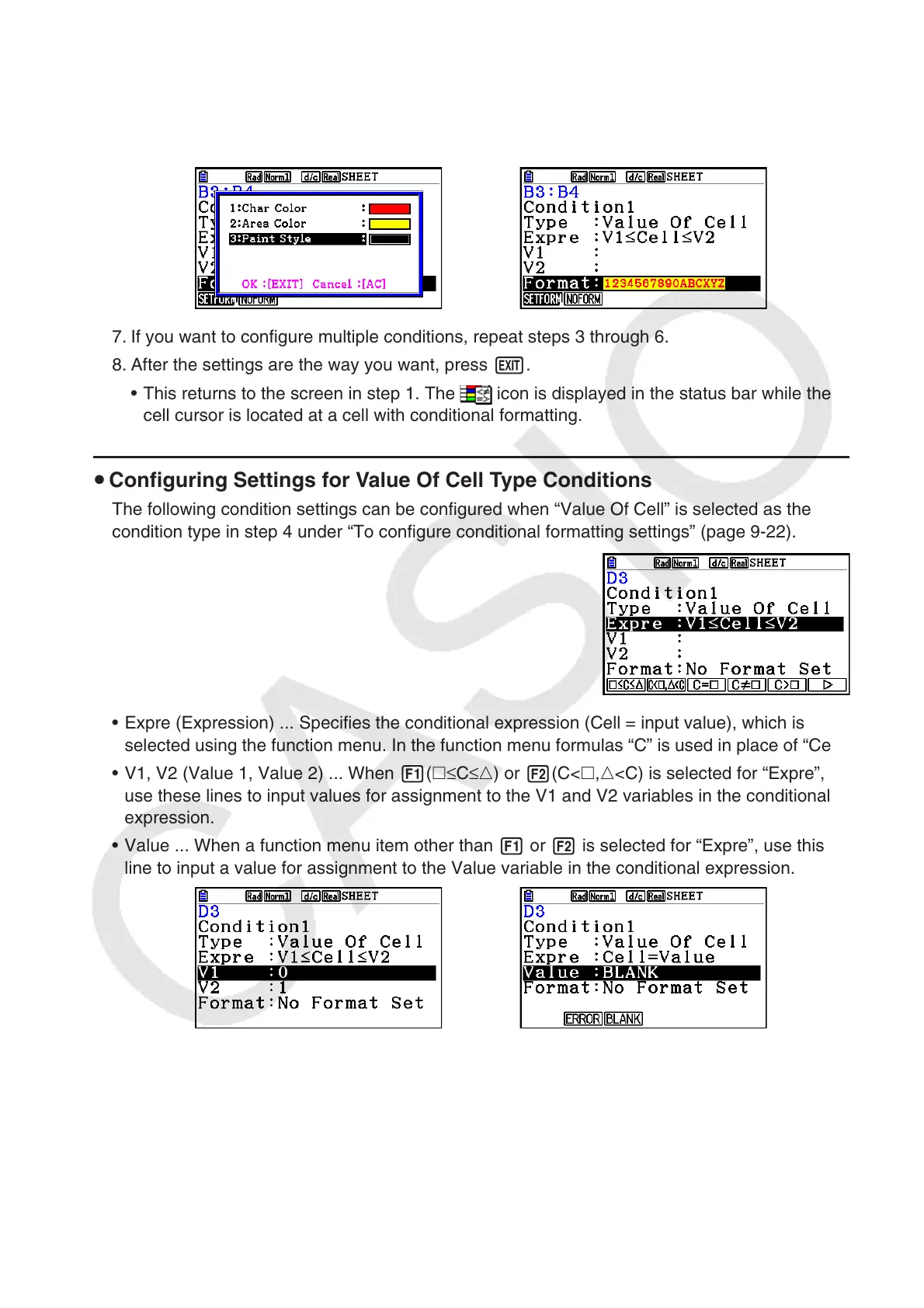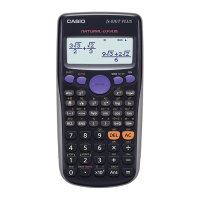9-23
6. Use f and c to move the highlighting to “Format” and then press 1(SETFORM).
• On the FORMAT dialog box that appears, perform steps 3 and 4 of the procedure under
“To specify cell formatting” (page 9-13) to configure format settings.
• Including format settings will cause a sample of the format to appear in the “Format” line.
→
7. If you want to configure multiple conditions, repeat steps 3 through 6.
8. After the settings are the way you want, press J.
• This returns to the screen in step 1. The
icon is displayed in the status bar while the
cell cursor is located at a cell with conditional formatting.
u Configuring Settings for Value Of Cell Type Conditions
The following condition settings can be configured when “Value Of Cell” is selected as the
condition type in step 4 under “To configure conditional formatting settings” (page 9-22).
• Expre (Expression) ... Specifies the conditional expression (Cell = input value), which is
selected using the function menu. In the function menu formulas “C” is used in place of “Cell”.
• V1, V2 (Value 1, Value 2) ... When 1(≤C≤) or 2(C<,<C) is selected for “Expre”,
use these lines to input values for assignment to the V1 and V2 variables in the conditional
expression.
• Value ... When a function menu item other than 1 or 2 is selected for “Expre”, use this
line to input a value for assignment to the Value variable in the conditional expression.
Example: 0≤Cell≤1
Example: Cell=BLANK

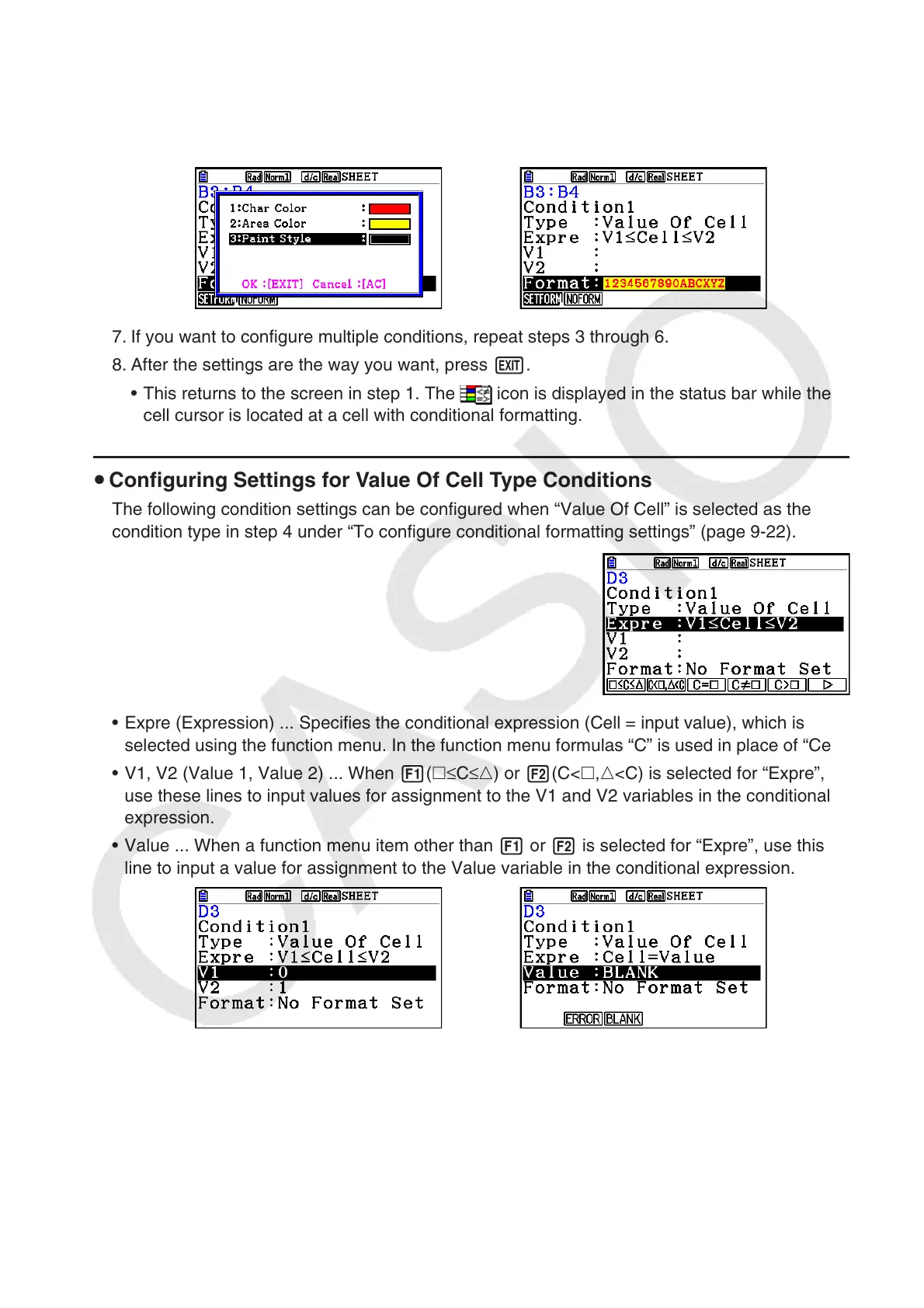 Loading...
Loading...