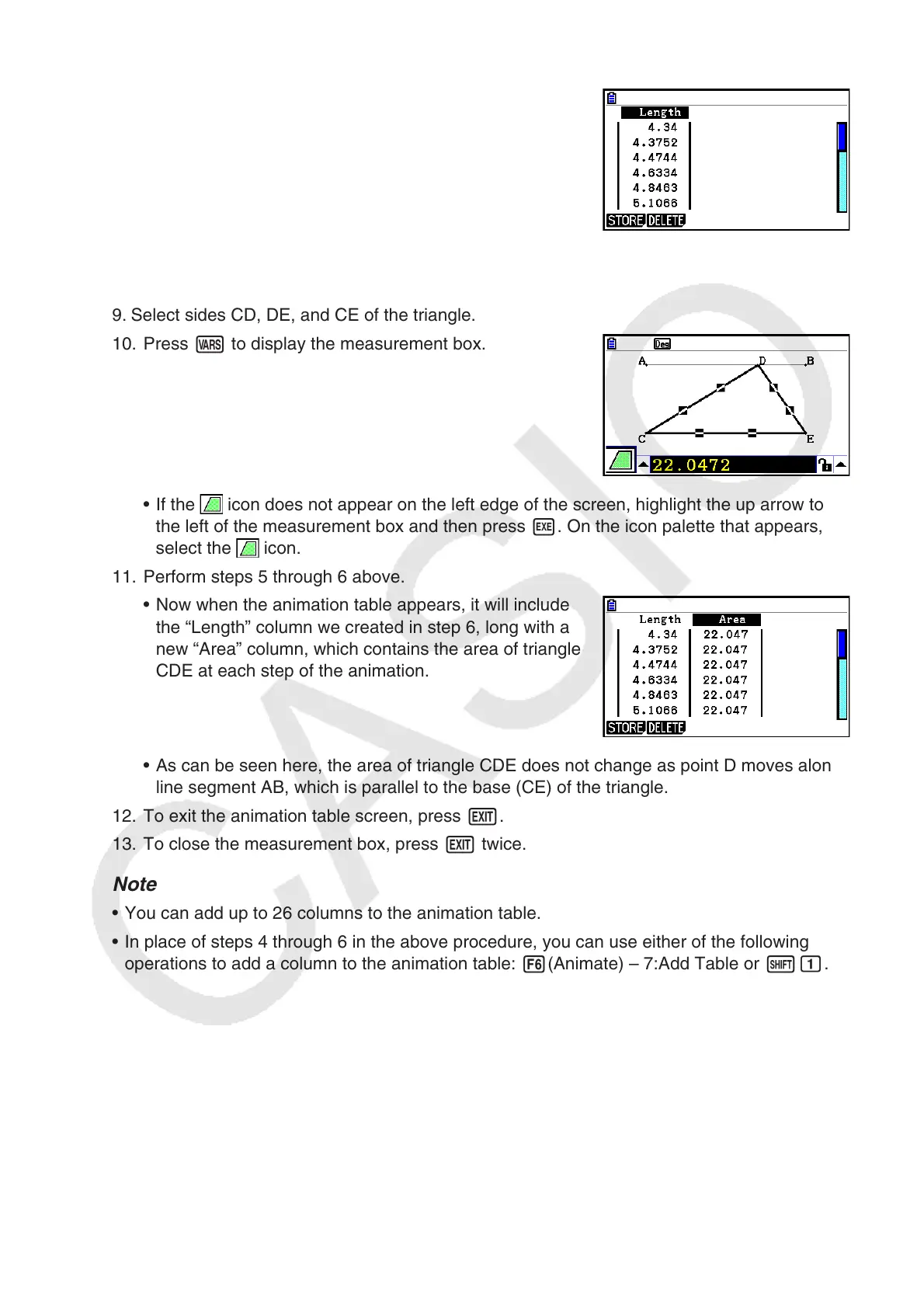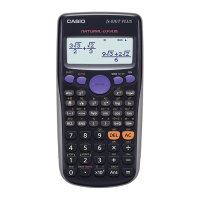14-63
6. Use f to move the highlighting to [Add Table] and then press w.
• This will display an animation table that shows the
length of line segment CD at each step of the animation
in a column labeled “Length”.
7. Press J to close the animation table screen.
8. Press J again to make the drawing screen active.
9. Select sides CD, DE, and CE of the triangle.
10. Press J to display the measurement box.
• If the
icon does not appear on the left edge of the screen, highlight the up arrow to
the left of the measurement box and then press w. On the icon palette that appears,
select the icon.
11. Perform steps 5 through 6 above.
• Now when the animation table appears, it will include
the “Length” column we created in step 6, long with a
new “Area” column, which contains the area of triangle
CDE at each step of the animation.
• As can be seen here, the area of triangle CDE does not change as point D moves along
line segment AB, which is parallel to the base (CE) of the triangle.
12. To exit the animation table screen, press J.
13. To close the measurement box, press J twice.
Note
• You can add up to 26 columns to the animation table.
• In place of steps 4 through 6 in the above procedure, you can use either of the following
operations to add a column to the animation table: 6(Animate) – 7:Add Table or !b.

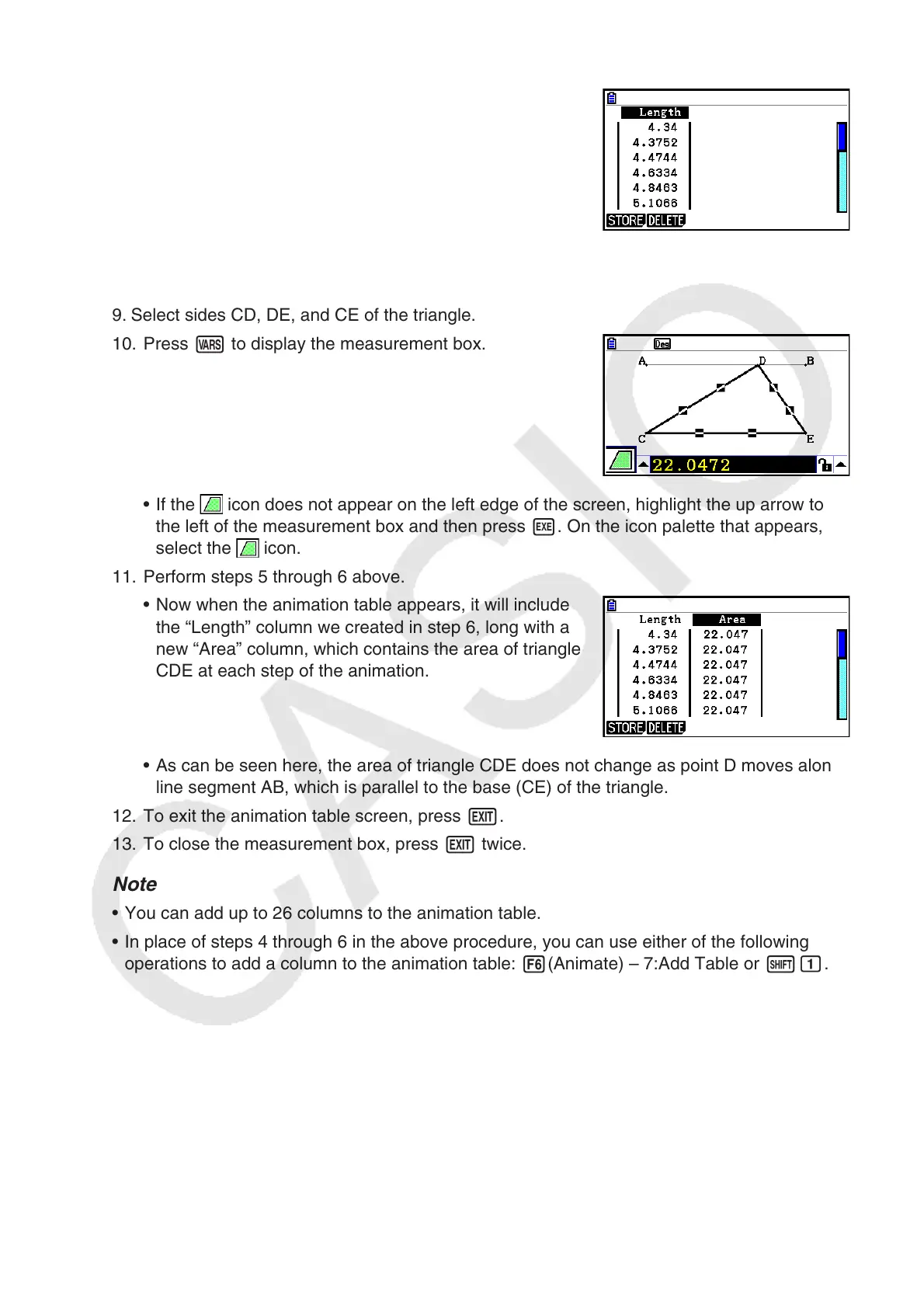 Loading...
Loading...