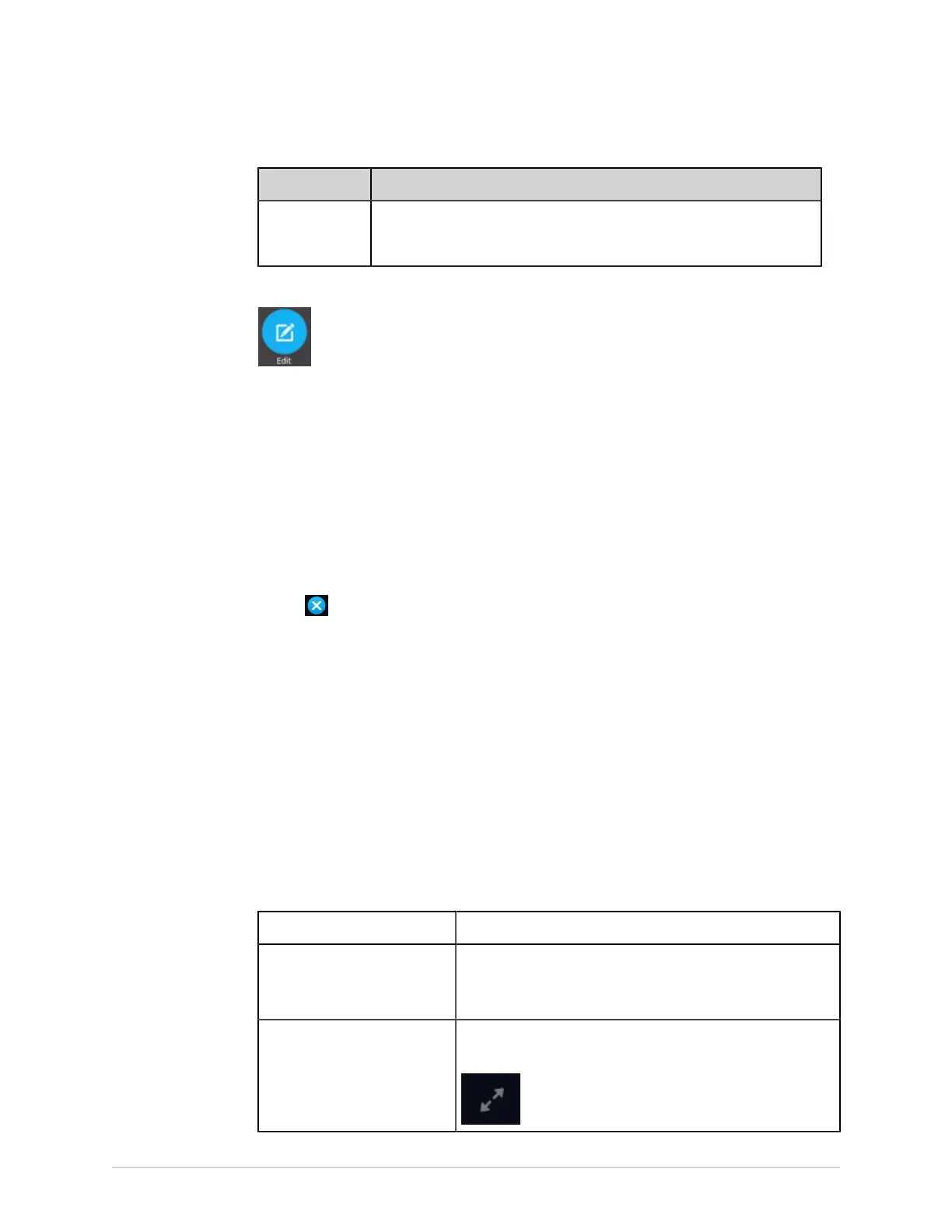Work with the Files List
If Then
You are in the
Files expanded
list
Select the check box next to the patient report you want to edit.
2. Select the Edit icon to edit patient information for the stored patient report:
The Patient Information screen opens with a grey background indicating that
this is a stored patient report.
3. Edit the patient information using a software keyboard. See Enter or Edit Patient
Information Using the Software Keyboard on page 59.
4. Select Save to save your changes for this patient and collapse the screen.
If you select any other icons at the bottom of the tab prior to saving, the Patient
Information screen collapses and the edited patient information is saved.
The updated patient information displays on the patient report.
5.
Select to close.
Delete Stored Patient Reports from the Files List
Make sure that you have the privilege to delete Rhythm, Full Disclosure, or ECG
patient reports from the Files list.
If you do not have the privilege to view patient reports, but you have the privilege to
delete patient reports, you can only view and delete patient reports you created in the
current session.
1. From the Acquisition screen, select Files.
The Files collapsed list opens.
2. Perform one of the steps below:
If Then
You want to delete one patient
report
Select the Rhythm, Full Disclosure, or ECG patient report you
want to delete.
The selected patient report opens in a new screen.
You want to delete multiple
patient reports
Select the Expand icon to expand the Files list, and select the
check box next to the patient reports to be deleted.
5864335-001-1 MAC
™
5 A4/MAC
™
5 A5/MAC
™
5 Lite 117

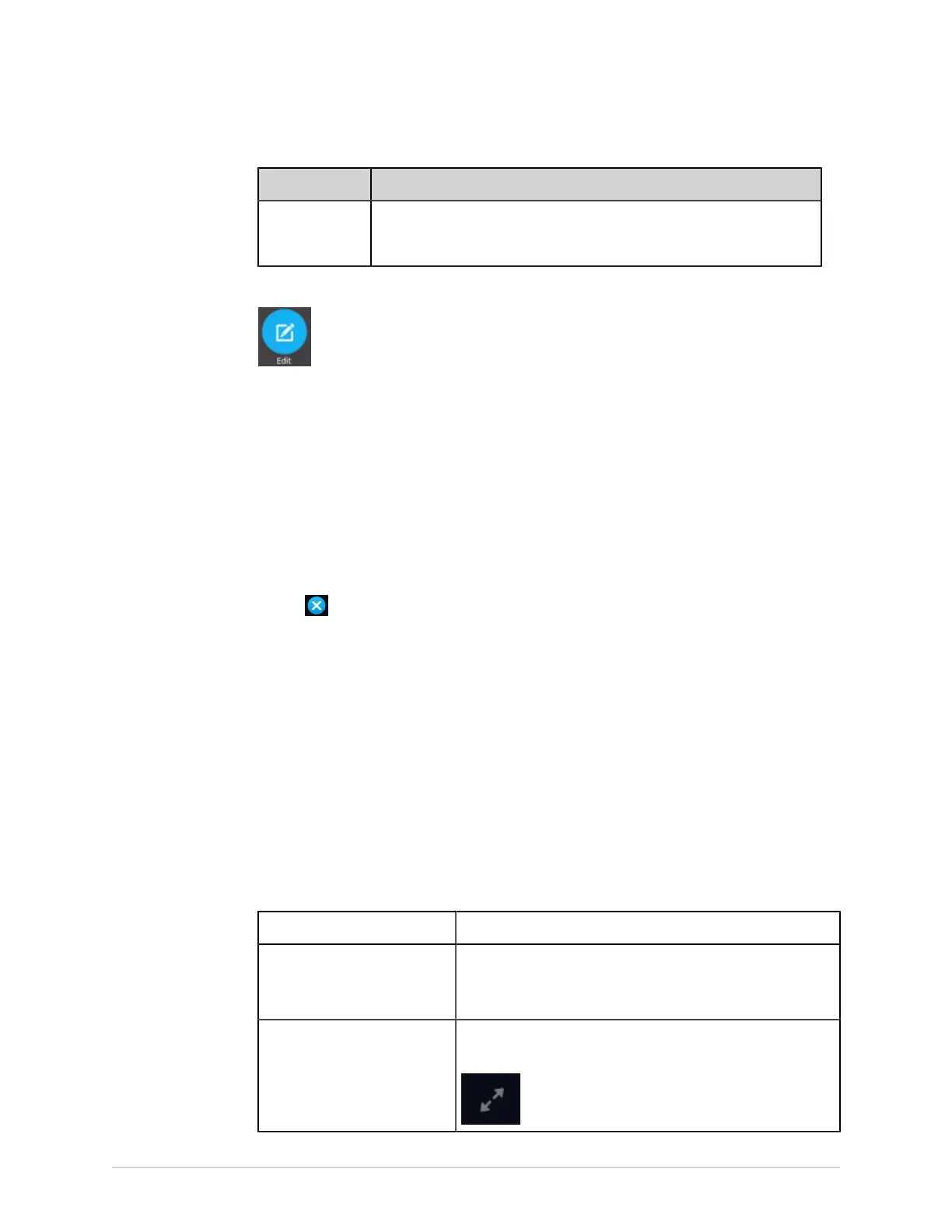 Loading...
Loading...