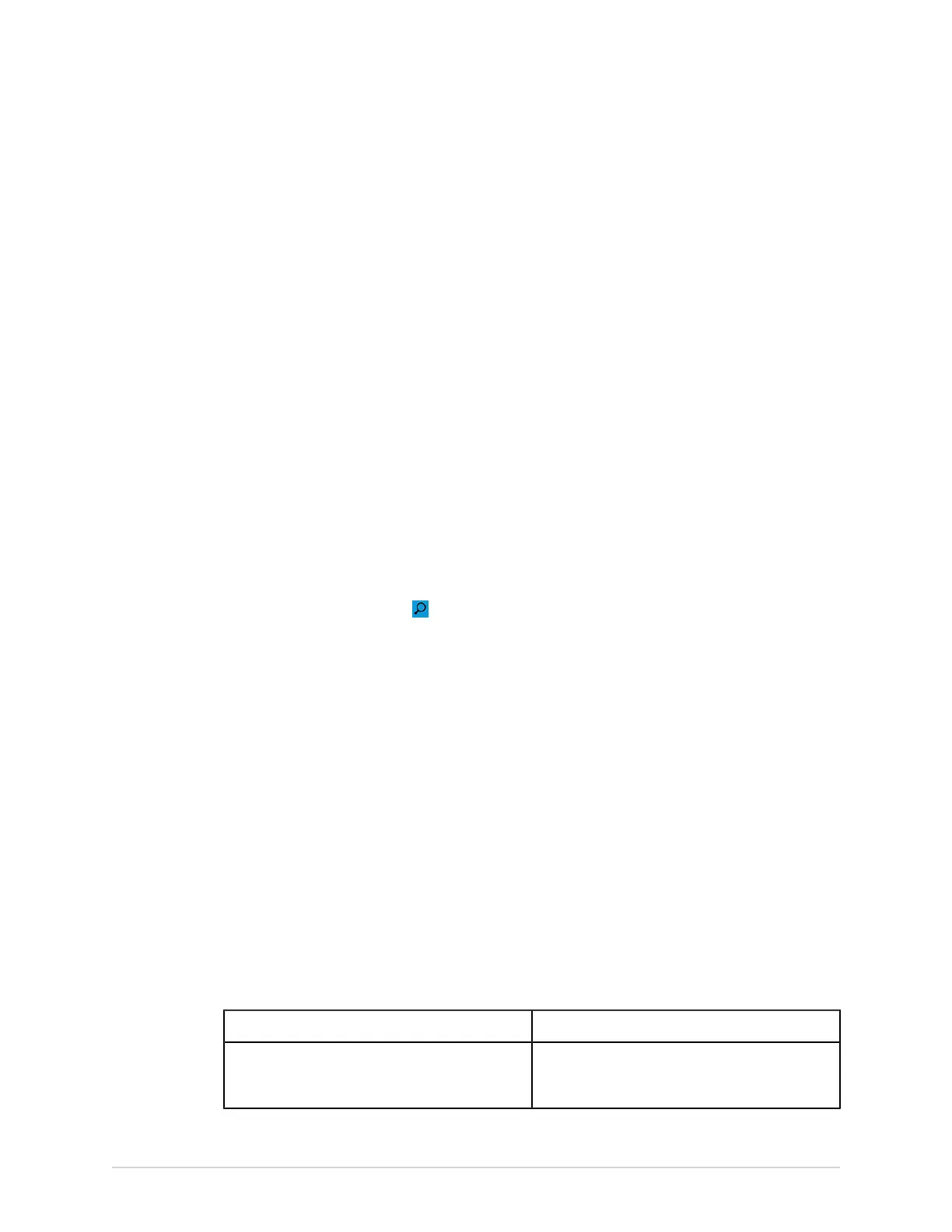Patient Information
• Select Use Scanned Data to populate the barcode data into the relevant
fields on the Patient Information screen, and confirm the data entered from
the barcode is accurate.
• Select Use Current Data to retain the manually entered information on the
Patient Information screen, and enter or modify patient information as
necessary.
Query Orders or ADT for Patient Demographics
Make sure that:
• You have privileges to see orders and do remote patient query.
• Use orders of ADT data as configured on the device to do remote patient query.
• A barcode reader is connected to the device.
1. Start a test for a new patient. For more information, see Start a Test for a New
Patient on page 51.
2. Do one of the steps below:
• Scan the patient barcode.
• Use the keyboard to enter the Patient ID or Visit Number on the screen and
press Search icon on the respective field.
The device queries
• orders only
• or orders and then ADT data
• or ADT data only
depending on how the administrator configured the device. Go to:
• Order Query Workflow on page 53 if your device queries orders only.
• Orders and then ADT Query Workflow on page 55 if your device queries
orders and then ADT data.
• ADT Query Workflow on page 58 if your device queries ADT data only or if
no matching order is found.
3. Enter or change patient information, as necessary.
Order Query Workflow
The device first searches for local orders with the Patient ID.
If Then
Multiple local orders are found on the device The orders show on the Orders tab in a filtered
list. Select the order you will to attach to the
patient test.
5864335-001-1 MAC
™
5 A4/MAC
™
5 A5/MAC
™
5 Lite 53

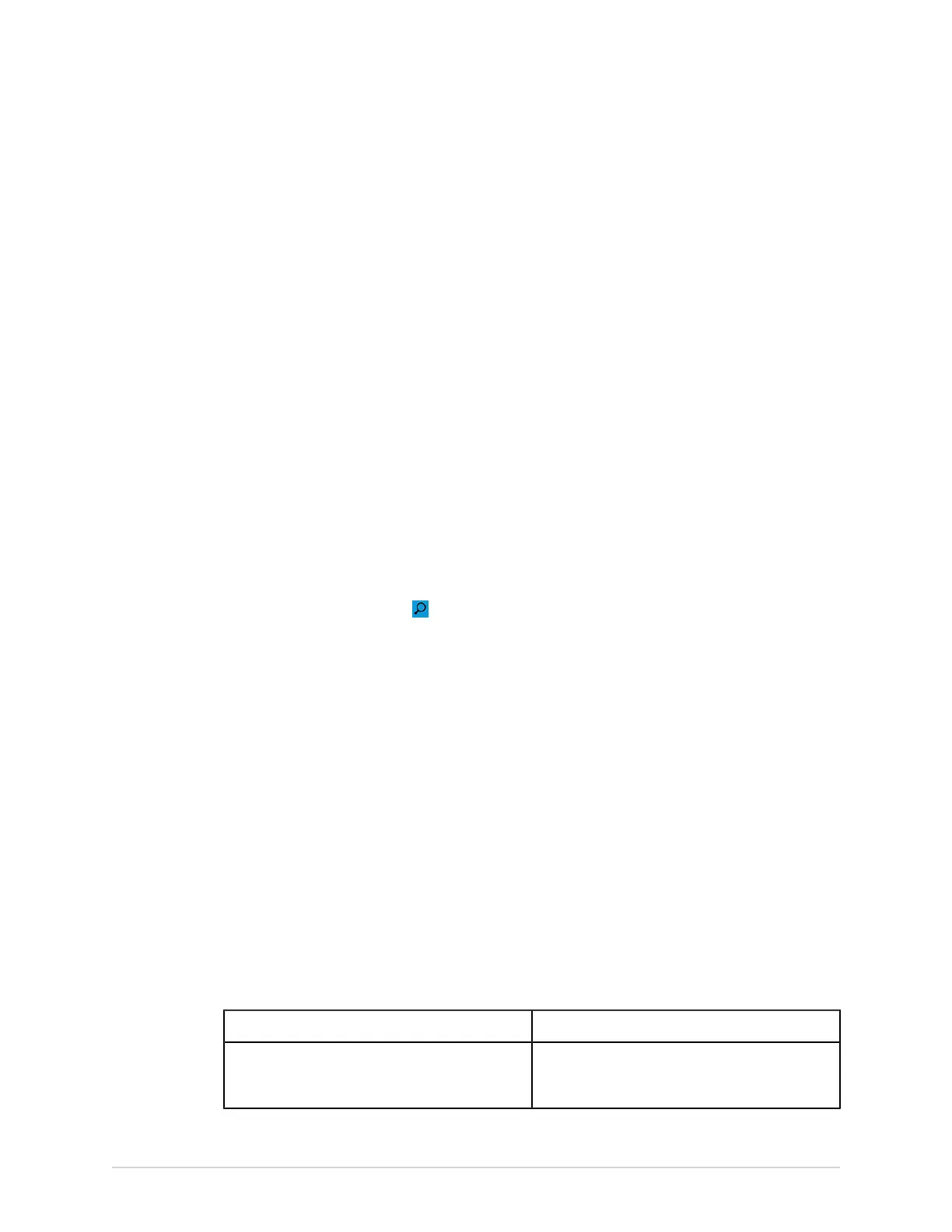 Loading...
Loading...