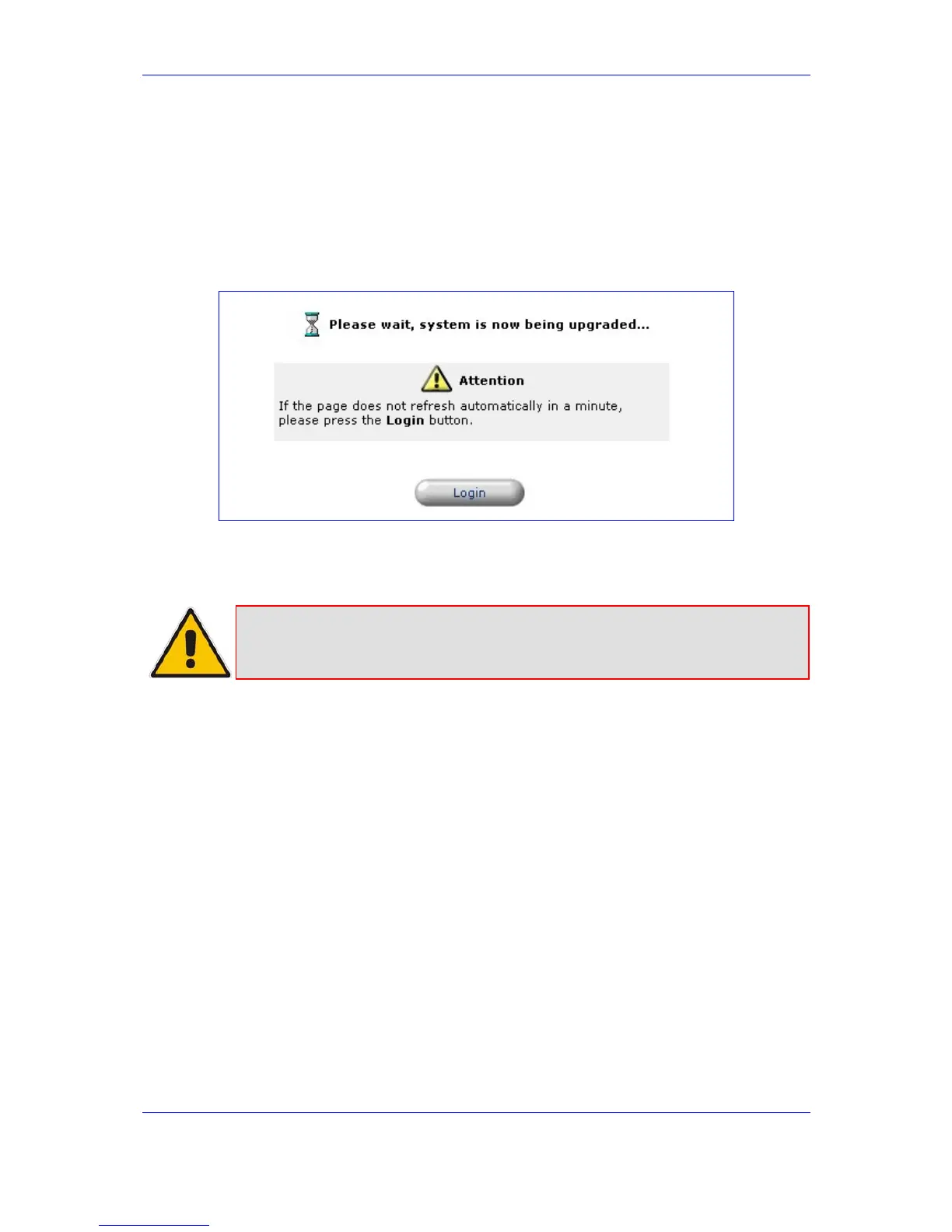Version 2.6 181 May 1
MP-202 Telephone Adapter 13. Advanced Settings
3. Enter the path of the software image file or click 'Browse' and navigate to the rmt file
on your PC. Click 'OK'; the file starts loading from your PC to your gateway. When
loading is complete, a confirmation screen prompts you if you want to upgrade to the
new version.
4. Click 'OK' to confirm; the upgrade process commences and shouldn't take longer than
a couple of minutes to complete.
Figure 13-20: Upgrade in Progress
5. At the conclusion of the upgrade process, the device automatically reboots. The new
software version runs, maintaining your custom configurations and settings.
Note: Do not power down the MP-202 or stop the upgrade process in the middle or
else the MP-202 will become inoperable.
13.12.2 Upgrading From the Internet
The Remote Update mechanism helps you keep your software image up-to-date, by
performing routine daily checks for newer software versions, as well as letting you perform
manual checks.
To view the automatic check utility's settings and last check result, click the 'MP-202
Firmware Upgrade' icon from the 'Advanced' screen. The 'MP-202 Firmware Upgrade'
screen will appear.
In the 'Upgrade From the Internet' section, you can select the utility's checking method and
interval. The result of the last performed check is displayed by the line between the 'Check
Now' and 'Force Upgrade' buttons, indicating whether a new version is available or not.
If a new version is available:
a. Click the 'Force Upgrade' button. A download process begins. When downloading
is completed, a confirmation screen will appear, asking you if you want to
upgrade to the new version.
b. Click 'OK' to confirm. The upgrade process will begin and should take no longer
than one minute to complete.
At the conclusion of the upgrade process, the MP-202 will automatically reboot. The
new software version will run.

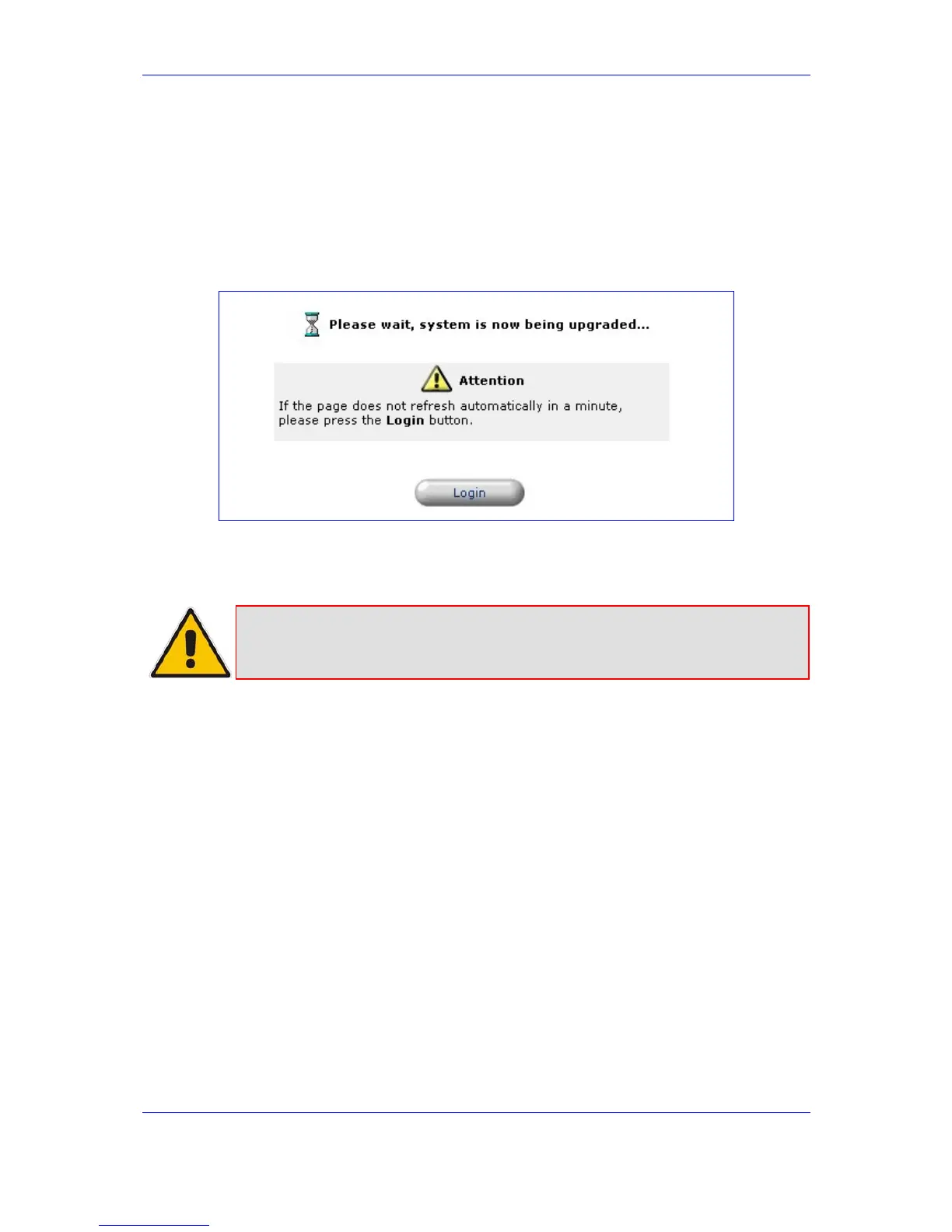 Loading...
Loading...