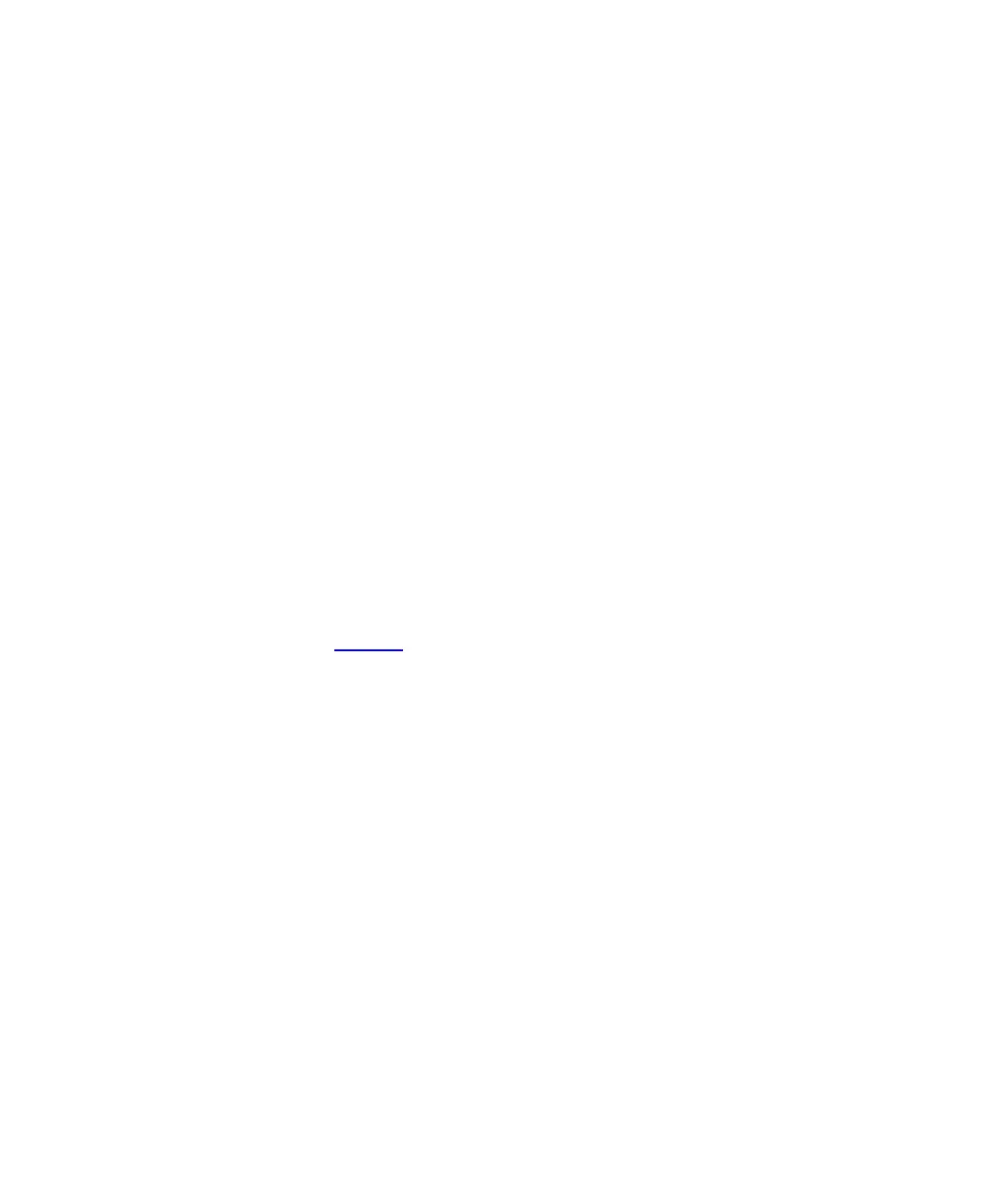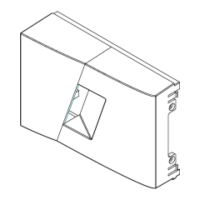Chapter 6 Running Your Library
Library Management Console (LMC)
Scalar i2000 User’s Guide 353
•The Setup menu consists of commands that you can use to set up and
configure various aspects of the library, including partitions, devices,
connectivity, network, physical library, users, notifications, date and
time, licenses, e-mail, and SNMP trap registration.
•The Tools menu consists of commands that you can use to maintain
and troubleshoot the library. These tools enable you to work with
RAS tickets, drives, and connectivity. They also enable you to capture
snapshots, update software, teach the library, save and restore library
configurations, run verification tests, and obtain drive resource
utilization reports.
•The View menu enables you to select the library (either the physical
library or a partition) that you want currently displayed on the main
LMC display. Some LMC menu commands require you to be in
either a physical library or partition view to run them.
•The Help menu provides you with access to Online Help as well as
information about the library, such as copyright information, the
product version, firmware version, and build information for various
library components (LMC server, LMC client, MCB, CMB, and RCU).
•The Connection menu enables you to log on to multiple libraries and
switch between consoles for different libraries without logging off.
Table 28 on page 354 summarizes all available commands, including
required user privilege levels and required library environments (touch
screen or remote client). The LMC prompts you to take the library offline
or to select either the physical library or a partition if the command you
request requires you to change library mode.
System status buttons are located at the bottom of the library information
panel. If the touch screen remains unused after a period of time, the library
screen saver appears. The color of the screen saver image reflects the status
of the library as indicated by the system status buttons. For example, if
system status buttons show a mix of green (Good), yellow (Warning or
Degraded), and red (Failed) states, the color of the screen saver image will
be red.

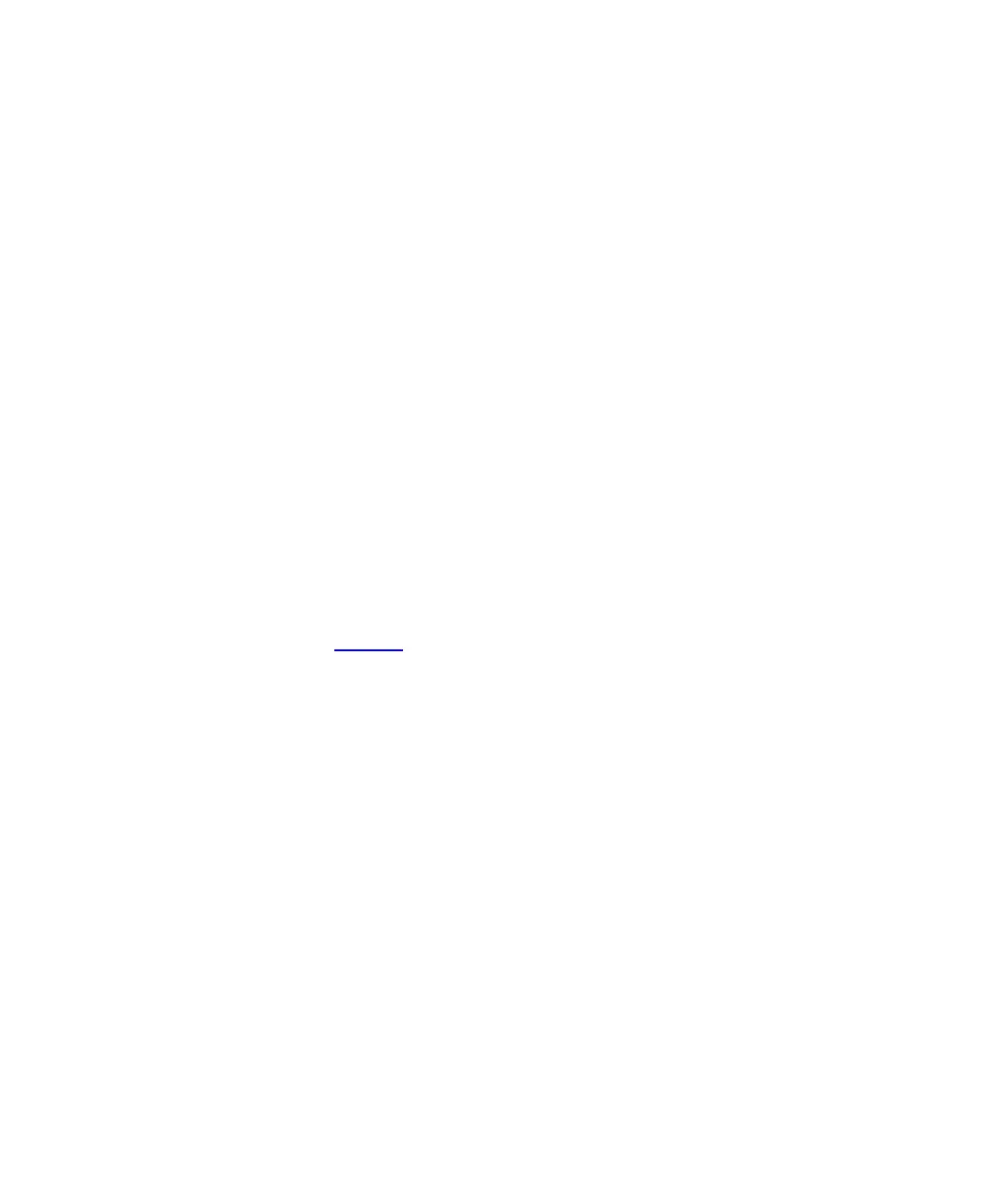 Loading...
Loading...