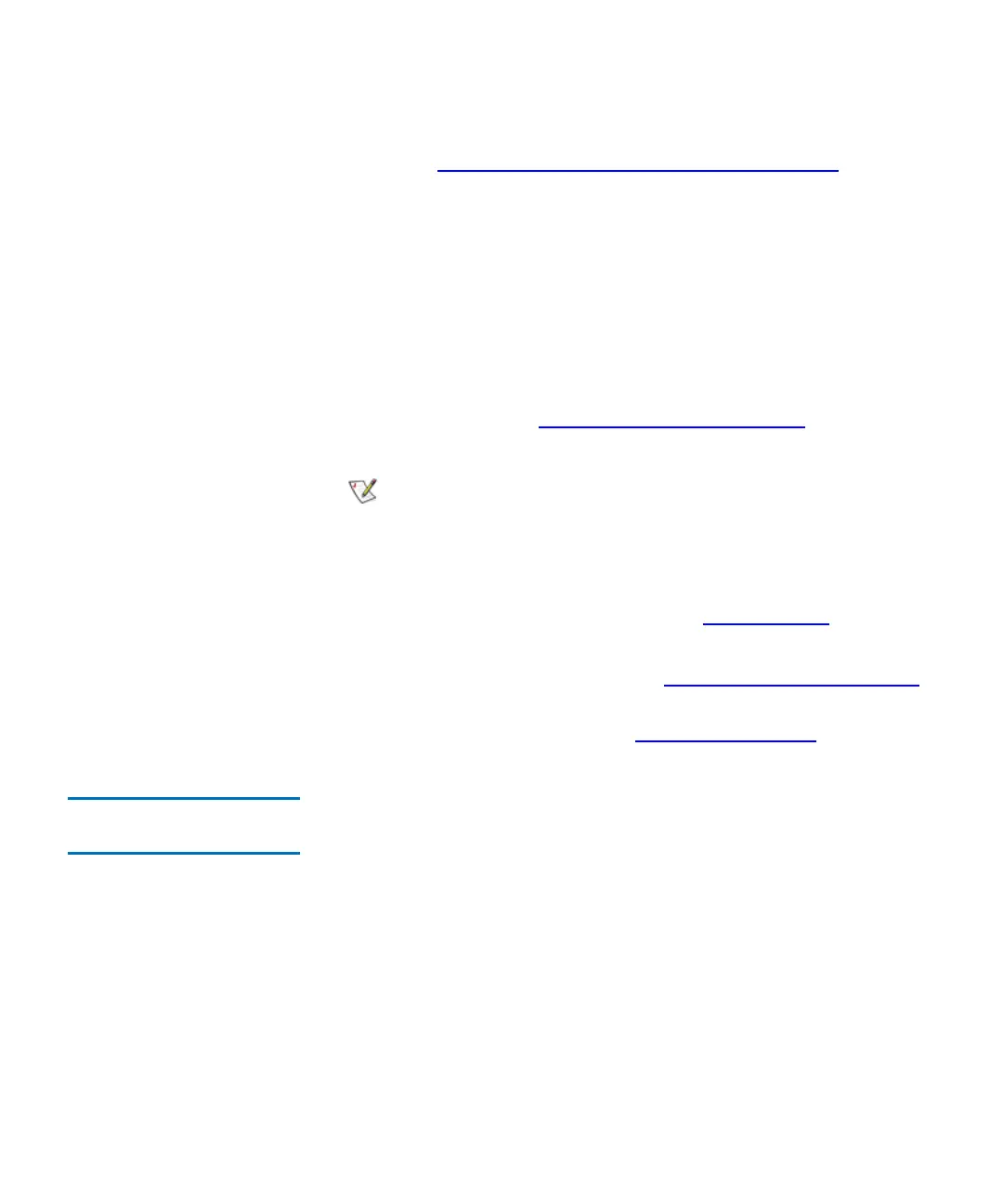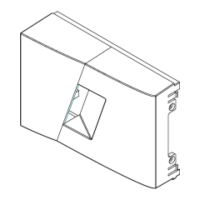Chapter 2 Troubleshooting Your Library
Viewing Ticket Details
Scalar i2000 User’s Guide 25
• Mail, save, or print ticket information by using the Send button
(see
Mailing, Saving, and Printing Ticket Information on
page 39)
• Determine whether the issue is resolved by using the FRU Test
button. FRU Test is available only if the ticket’s FRU has an
applicable verification test that you can run. (FRUs that belong to
the Accessor, Picker, Drive, IE Assembly, or Bar Code Label
categories have applicable verification tests.) When you click
FRU Test, the Verification Tests dialog box appears with the
appropriate verification test already selected and ready to start. If
you run a verification test and the results are all good, the library
automatically transitions the ticket to the Verified state. For more
information, see
Working With Verification Tests on page 275.
• Display report information (see Viewing Ticket Details Reports
on page 26)
• Display the repair page (see Viewing Repair Pages on page 30)
Viewing History Ticket
Details 2
To display the detailed information for a particular history ticket,
perform the following steps:
1 On the Ticket List dialog box in the FRU History Ticket List area of
the Details tab, click the appropriate ticket row to highlight it.
2 Click Show.
The history ticket details appear in the Ticket # area. However, the list of
tickets in the FRU History Ticket List remains the same as what the
initial ticket displayed. This list does not change. The Report and Repair
tabs show information that is specific to the history ticket, but the Close
Ticket and FRU Test buttons at the bottom of the Ticket Details dialog
If the library does not have a verification test for
the FRU, after you resolve the issue, you must
manually transition the ticket to the Closed state by
using the Close Ticket button. After you close the
ticket, the library transitions it to the Verified state
if it is able to do so. For more information about
manually closing a ticket, see
Closing Tickets on
page 43.

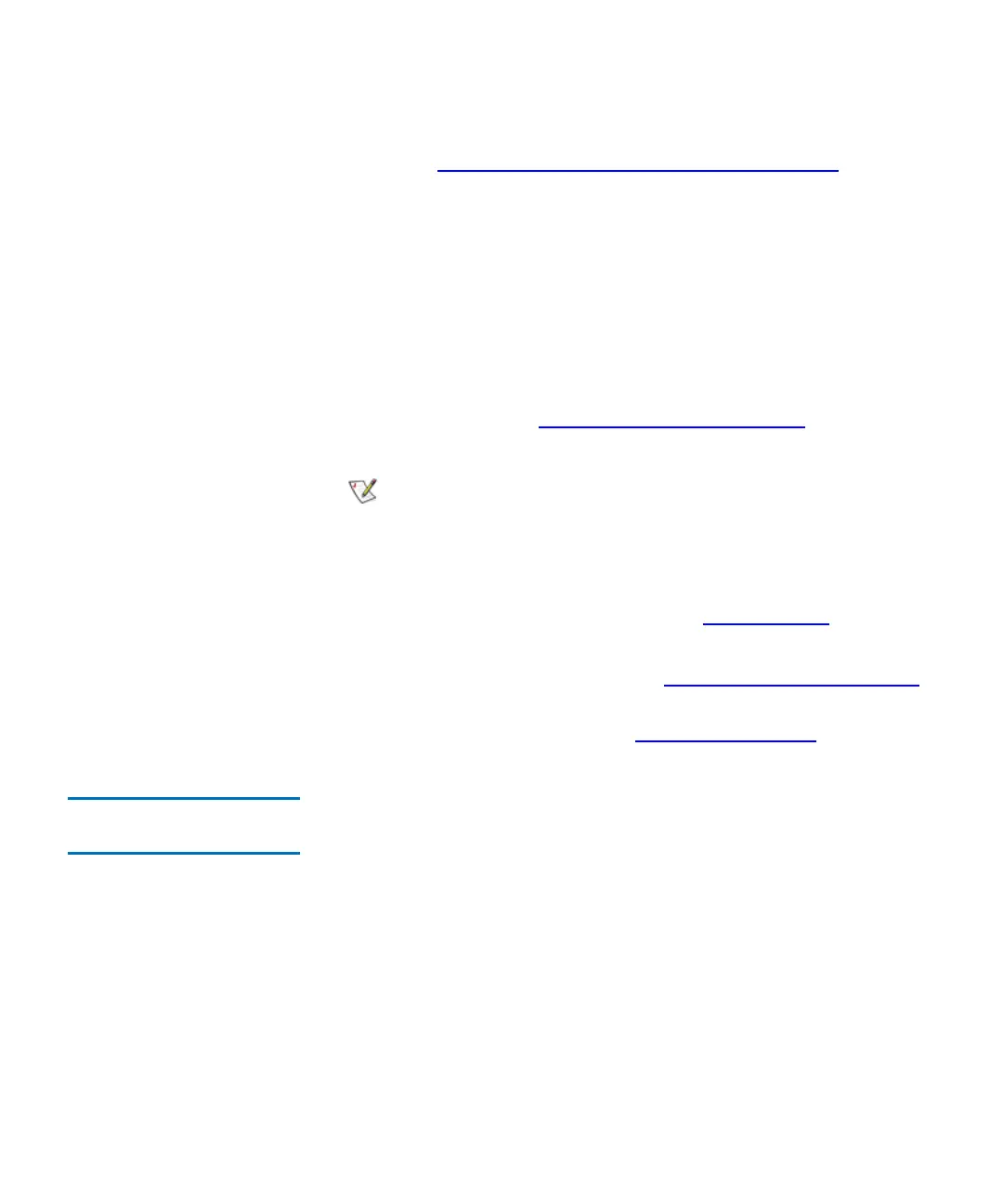 Loading...
Loading...