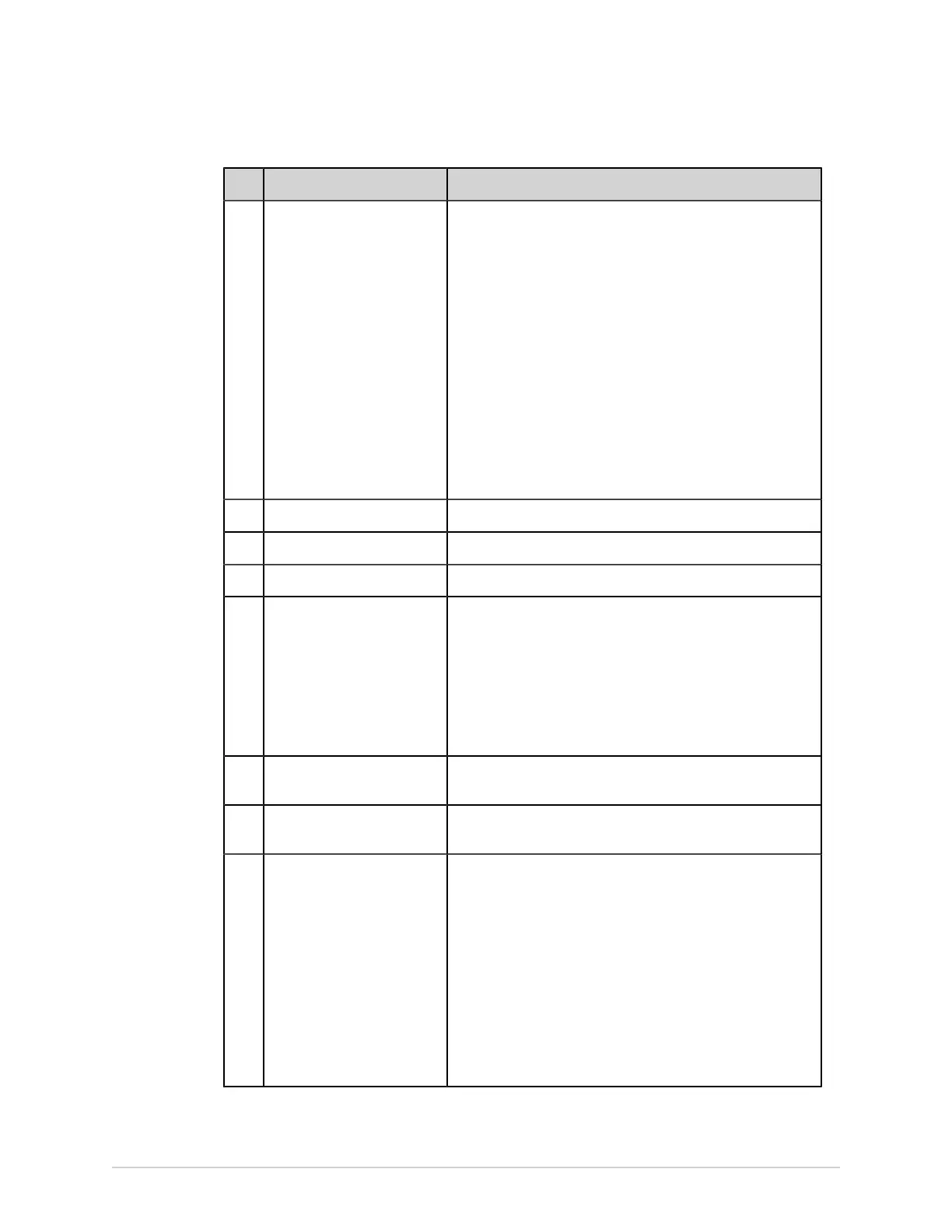Product Overview
Item Name Description
3 Orders/Patients, Files, and
Queue tabs
• The Orders tab displays when you enable order
management. Select Orders to open the Orders list and
view a list of the available orders.
• The Orders tab does not display if you disable order
management, the Patients tab displays. Select Patients
to open the Patients list. A list of the last 500 patients
displays with ECGs that were acquired on the device. If
you double click any information in the Patients list, the
Patient Information banner expands and shows the
patient information.
• Select Files to open the Files list and view the list of
stored patient reports.
• Select Queue to open the Queue list to view the list
of reports in the queue to be transmit to a configured
destination.
4 Brightness Icon Select to adjust the screen brightness.
5 Battery or AC Power Icon Displays the battery status.
6 Network Status Icon Displays the wireless or LAN connection status.
7 User Menu Displays the name of the user logged on to the device. When
you select the name, the user menu expands and displays
the available menu options. You do not have access to some
menu options. Your administrator can assign the proper
privileges.
If you disable user authentication or configure with
Technician ID access, the Default user must log on as a user
with sufficient privileges to access a menu option.
8 New Patient icon Select to enter patient data for a new patient test. This action
will clear all previous patient data.
9 Expand icon Select the tab (Orders/Patients, Files, or Queue) that you
want to expand, and select the Expand icon to open the list.
10 Electrode Placement Picture Select the arrow to expand and view the picture that shows
the placement of electrodes and the electrode quality of each
lead. Each lead quality indicator on the picture changes to
yellow, red, or green, based on its connection status.
You can enable or disable the auto-expansion of the picture.
If you enable auto-expansion of the picture:
• The picture automatically expands if the Hookup Advisor
Lead Quality Indicator is yellow or red.
• The picture automatically collapses if the Hookup Advisor
Lead Quality Indicator is consistently green for a few
seconds.
14 MAC
™
5 A4/MAC
™
5 A5/MAC
™
5 Lite 5864335-001-1

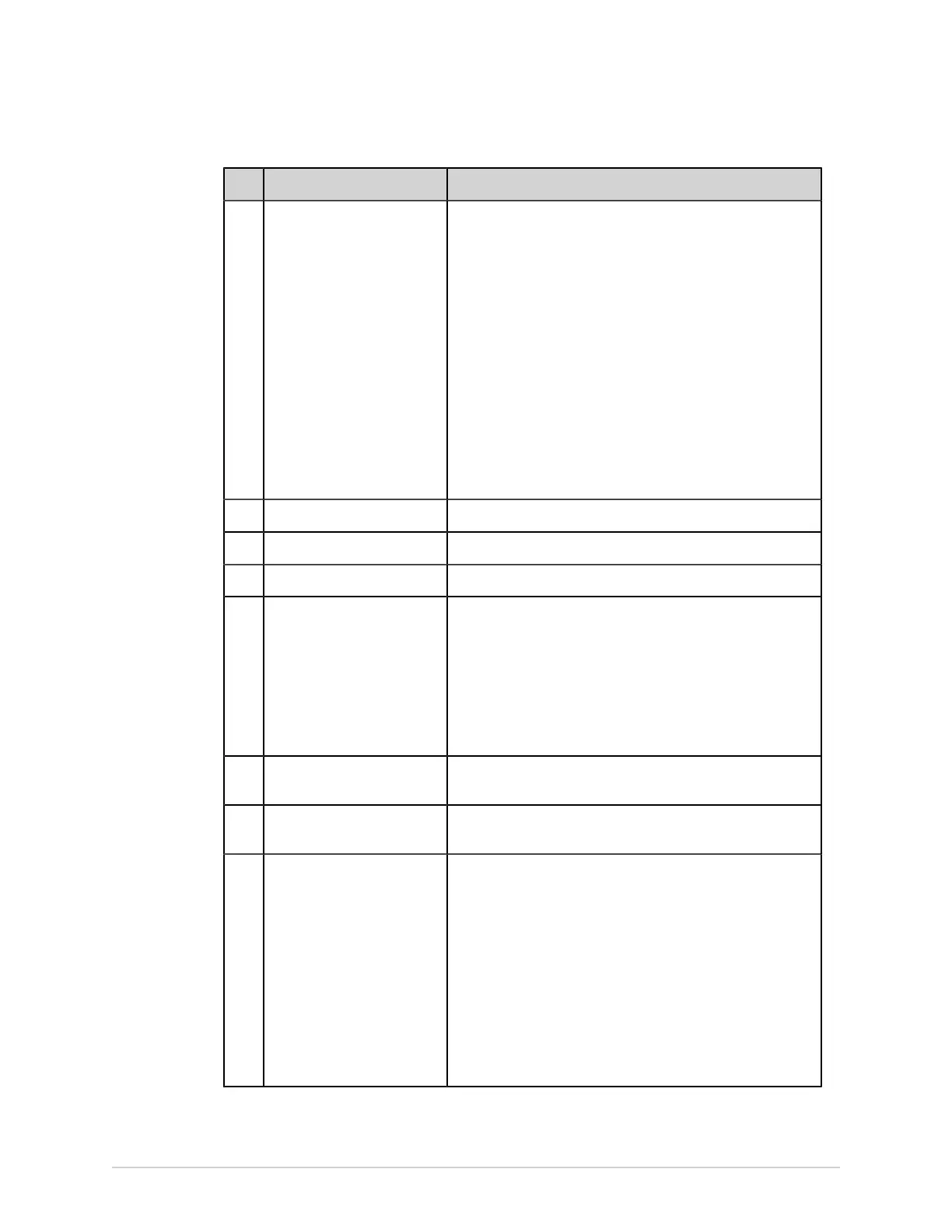 Loading...
Loading...