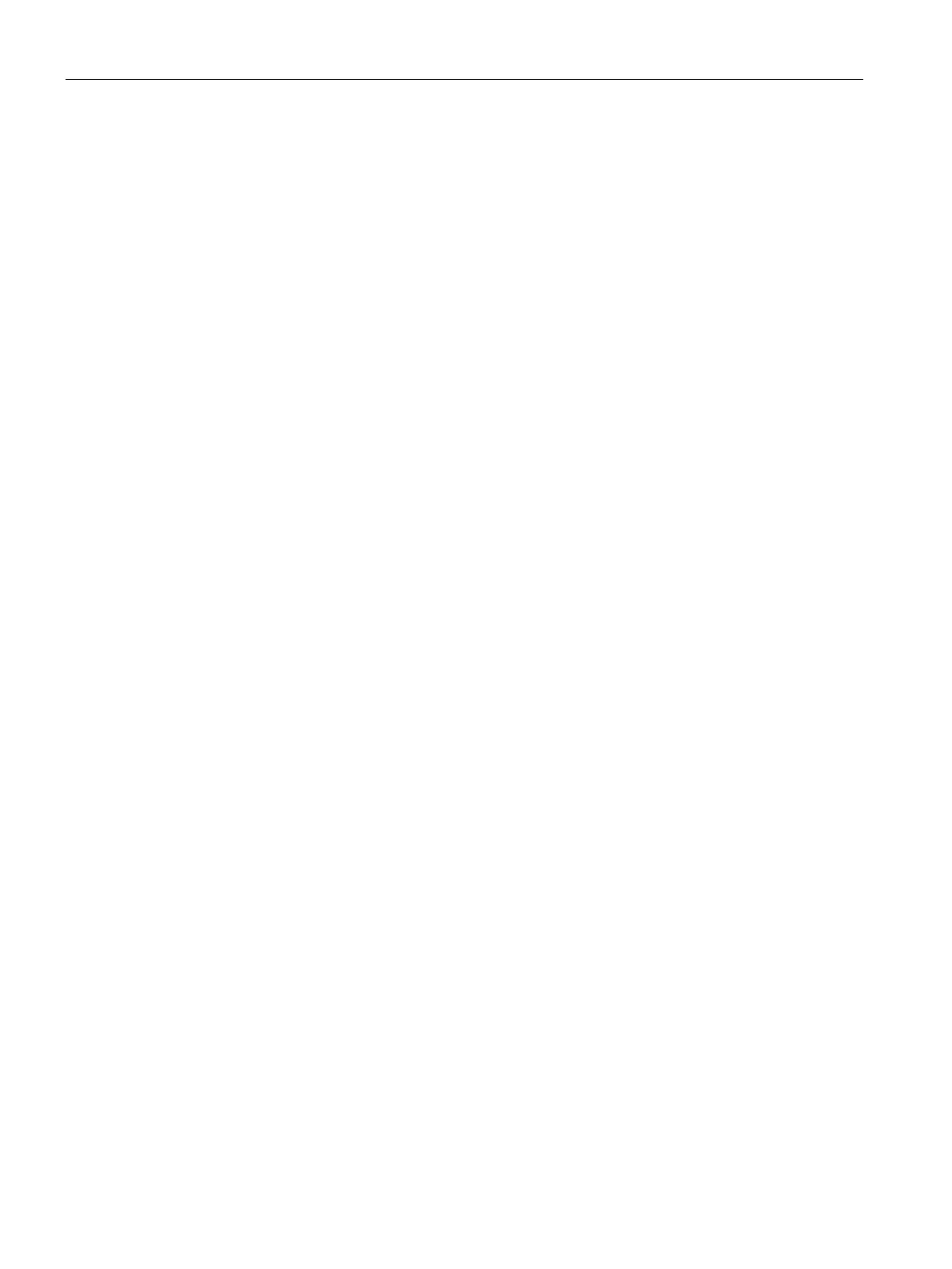Captive Portal for Guest Access
13.6 Configuring Facebook Login
SCALANCE W1750D UI
184 Configuration Manual, 02/2018, C79000-G8976-C451-02
Configuring Facebook Login
SCALANCE W supports the Facebook Wi-Fi feature that allows the captive portal clients
using a Facebook account to authenticate on an AP. You can configure a guest network to
use a customized Facebook page as an external captive portal URL and allow the AP to
redirect clients to a Facebook page when it receives an HTTP request. The users can select
the appropriate option to authenticate and access the Internet. By configuring the Facebook
login feature, businesses can pair their network with the Facebook Wi-Fi service, so that the
users logging into Wi-Fi hotspots are presented with a business page, before gaining access
to the network.
The Facebook Wi-Fi integration with the AP includes the following procedures:
● Setting up a Facebook Page (Page 184)
● Configuring an SSID (Page 184)
● Configuring the Facebook Portal Page (Page 185)
● Accessing the Portal Page (Page 186)
Setting up a Facebook Page
To enable integration with the AP, ensure that you have a Facebook page created as a local
business with a valid location.
● For more information on creating a Facebook page, see the online help available at
https://www.facebook.com/help.
● For more information on setting up and using Facebook Wi-Fi service, see
https://www.facebook.com/help/126760650808045.
You can a configure guest network profile and enable Facebook login through the
SCALANCE W UI or the CLI.
To enable Facebook login:
1. Navigate to
to create a new network profile.
2. Enter a name for the SSID.
3. Select
under
.
4. Configure other required parameters in the
and
tabs.
5. On the
tab, select
from the
drop-down list.
6. Click
. The
tab contents are displayed.
7. Click
. The SSID with the Facebook option is created. After the SSID is created, the
AP automatically registers with Facebook. If the AP registration is successful, the
link is displayed in the
tab of the WLAN wizard.

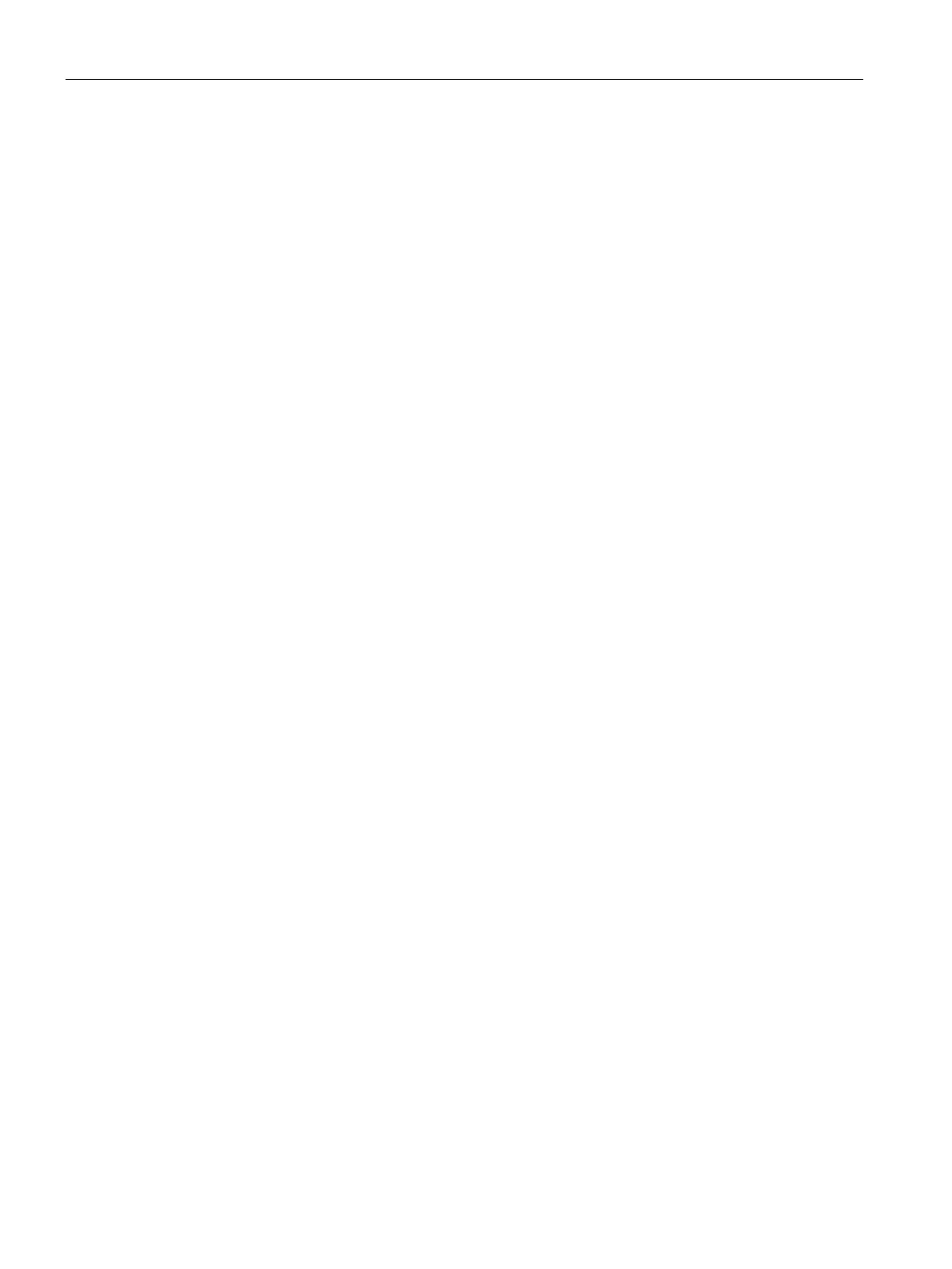 Loading...
Loading...