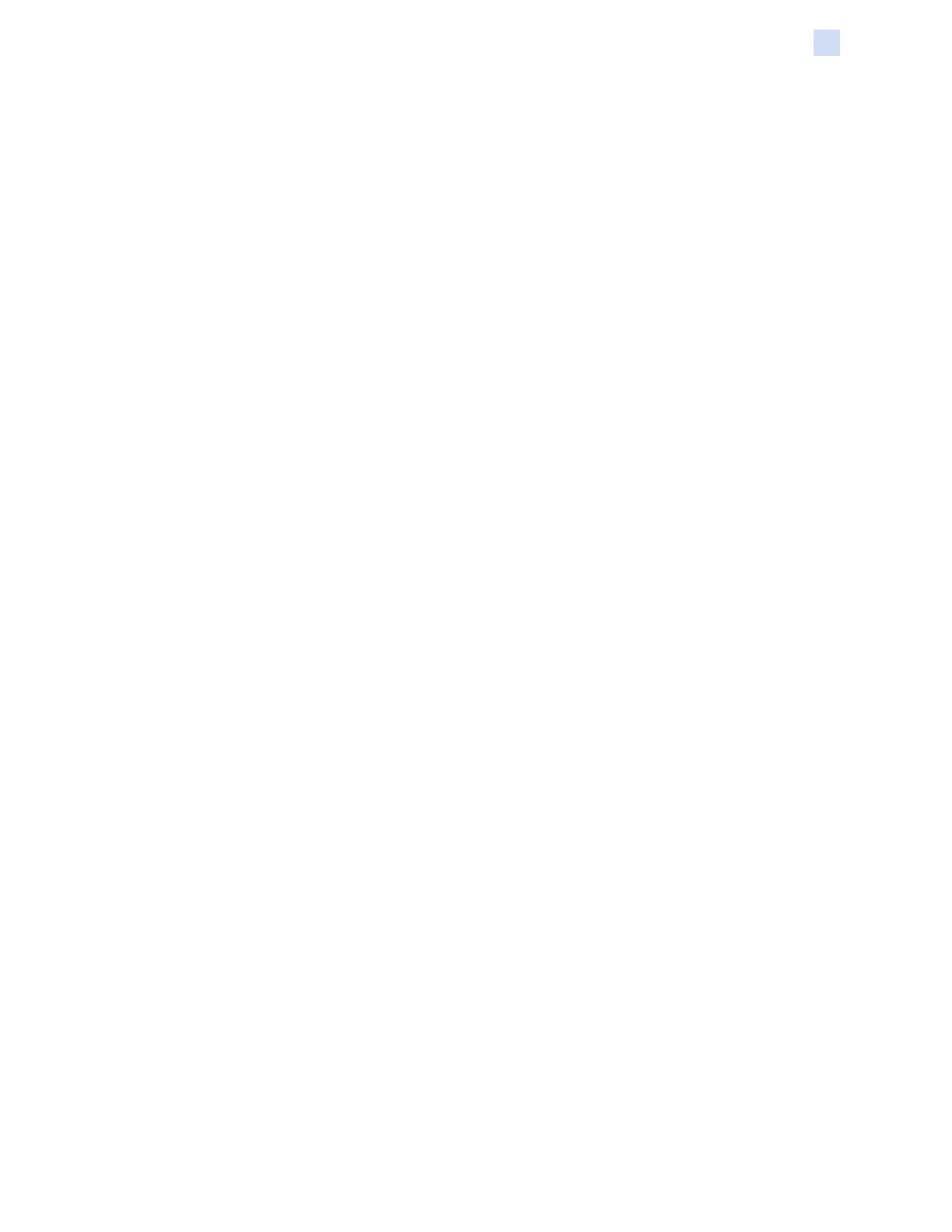P1086708-001 ZXP Series 9 Card Printer Service Manual 55
Software
Printer Conguration
When a predened card type is selected, the Card Specications window is shown. This window
contains information regarding the transfer temperatures and print speeds dened for that card.
If none of the provided card types matches the actual user card type, or the user is unable to achieve
desired results using any of the predened card types, then custom parameters can be specied
using the Custom 1 and Custom 2 selections. For further detail on creating custom cards, please
refer to “Setting Custom Card Specications” on page 147.
For help setting the custom card specications for your card type, contact the Zebra Card Testing
Service at 866-569-9086 (Toll Free), or cardtestingservice@zebra.com.
The Image size selection enables the user to specify how much of the card to be printed on. By
default, the ZXP Series 9 Card Printer prints on the entire surface of the card. In some cases, it
may be necessary or desired to leave an unprinted border on the card – the Image size selection
accommodates this too. Note that the image size is expressed in pixels.
The following selections are available from the Image size drop-down list:
y Edge to edge (648 x 1024) – this selection prints over the entire surface of the card.
y P640i Compatibility (578 x 952) – this selection leaves an unprinted border around the card.
Printing options
The Orientation selection tells the printer to print in either Landscape (horizontal) or in Portrait
(vertical) depending on the design or the desired use of the card. Note that the printing orientation
cannot be mixed; in other words, you cannot print portrait on the front and landscape on the back.
The following selections are available from the Orientation drop-down list:
y Landscape – prints the image horizontally (suitable for cards equipped with a mag stripe).
y Portrait – prints the image vertically.
The Print on both sides selection tells the printer to print double-sided.
The following selections are available from the Print on both sides drop-down list:
y Yes – prints on both sides of the card.
y No – prints on just the front side of the card.
The Rotate 180° selection tells the printer to rotate the image on the card 180° (degrees). Use this
option if you want the images to be oriented the same way depending on how the card is ipped
over.
The following selections are available from the Rotate 180° drop-down list:
y None – does not rotate the image(s).
y Front – only rotates the image on the front of the card.
y Back – only rotates the image on the back of the card.
y Both – rotates the image on both the front and the back of the card.
The Copies selection species the number of cards to be printed. Click on the up or down arrow to
increase or decrease the number.
The Print front image on back side tells the printer to put the image that is printed on the front of
the card, on the back of that card as well. Selecting yes will override any image to be printed on the
back side (i.e., a barcode or other image specied for the back).

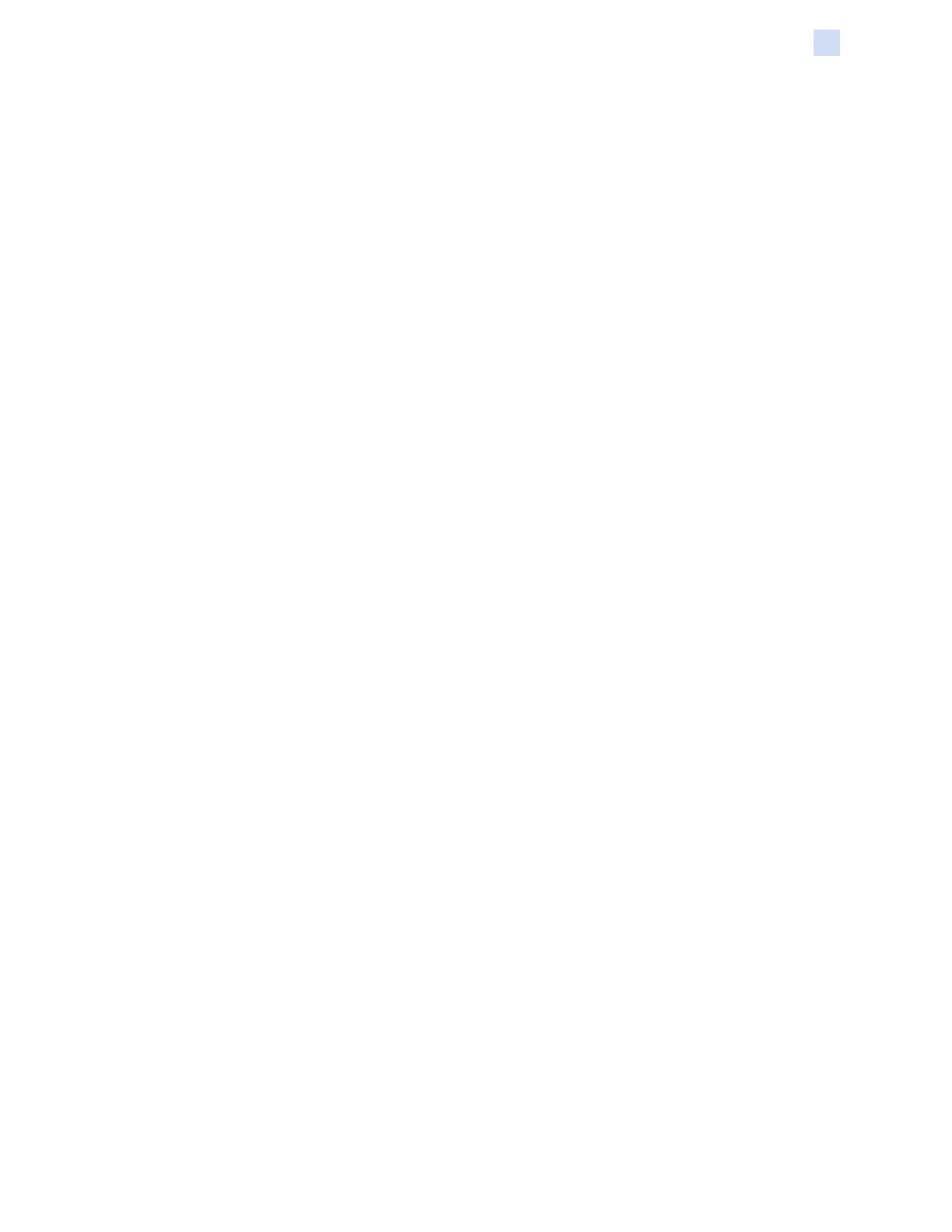 Loading...
Loading...