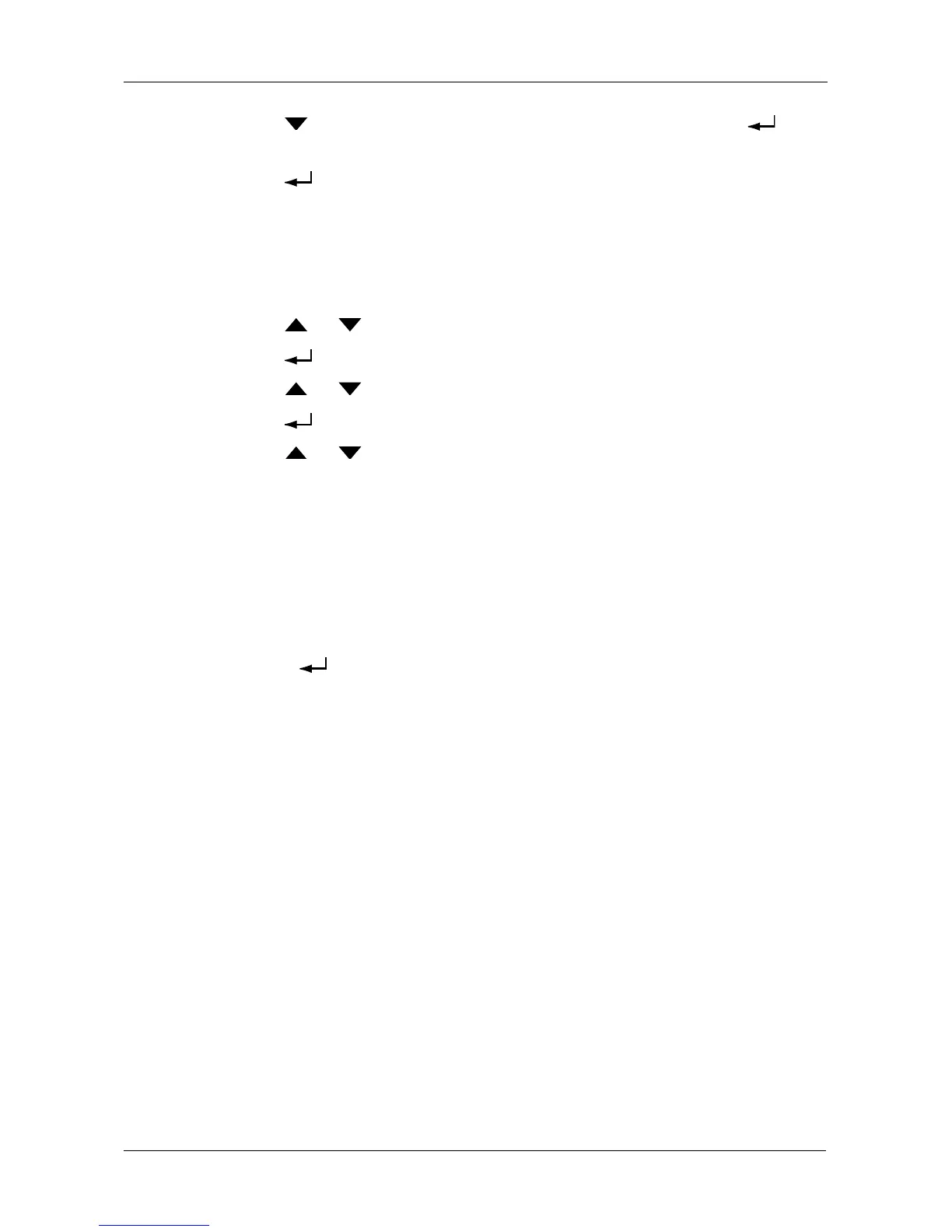Managing Disk Arrays
223
9. Press the button to change the answer to YES, then press the
button.
10. Press the button again to confirm.
The chosen disk array is deleted.
Viewing Disk Array Information
To view disk array information:
1. Press the or button until the display says Disk Array Management.
2. Press the button and the display a list of disk arrays by ID number.
3. Press the or button to scroll through the list of disk arrays.
4. Press the button choose a disk array.
5. Press the or button to scroll through the list of items:
•ID Number
• Configured Capacity
•Free Capacity
• Number of Physical Drives*
• Number of Logical Drives*
•Status
* Press the button to view physical drive or logical drive information
from this point.
Disk Array Status
• OK – The normal state of a disk array. For RAID Levels other than RAID 0
(Striping), the disk array has full redundancy.
• Synchronizing – When you first create a disk array, the disk array
synchronizes. During that time, your data is available. However, access will
be slower until synchronizing is done.
• Critical/Degraded – This condition results from a physical drive failure. Your
data is still available. However, the disk array has lost redundancy (fault
tolerance). You must determine the cause of the problem and correct it. See
“Critical & Offline Disk Arrays” on page 302.
• Rebuilding – This condition is temporary. When a physical drive has been
replaced, the disk array automatically begins rebuilding in order to restore
redundancy (fault tolerance). Your data is still available. However, access will
be slower until rebuilding is done.
• Transport Ready – This function is not supported in the LCD panel. See
“Preparing a Disk Array for Transport” on page 126 (WebPAM PROe) or
page 164 (CLU).

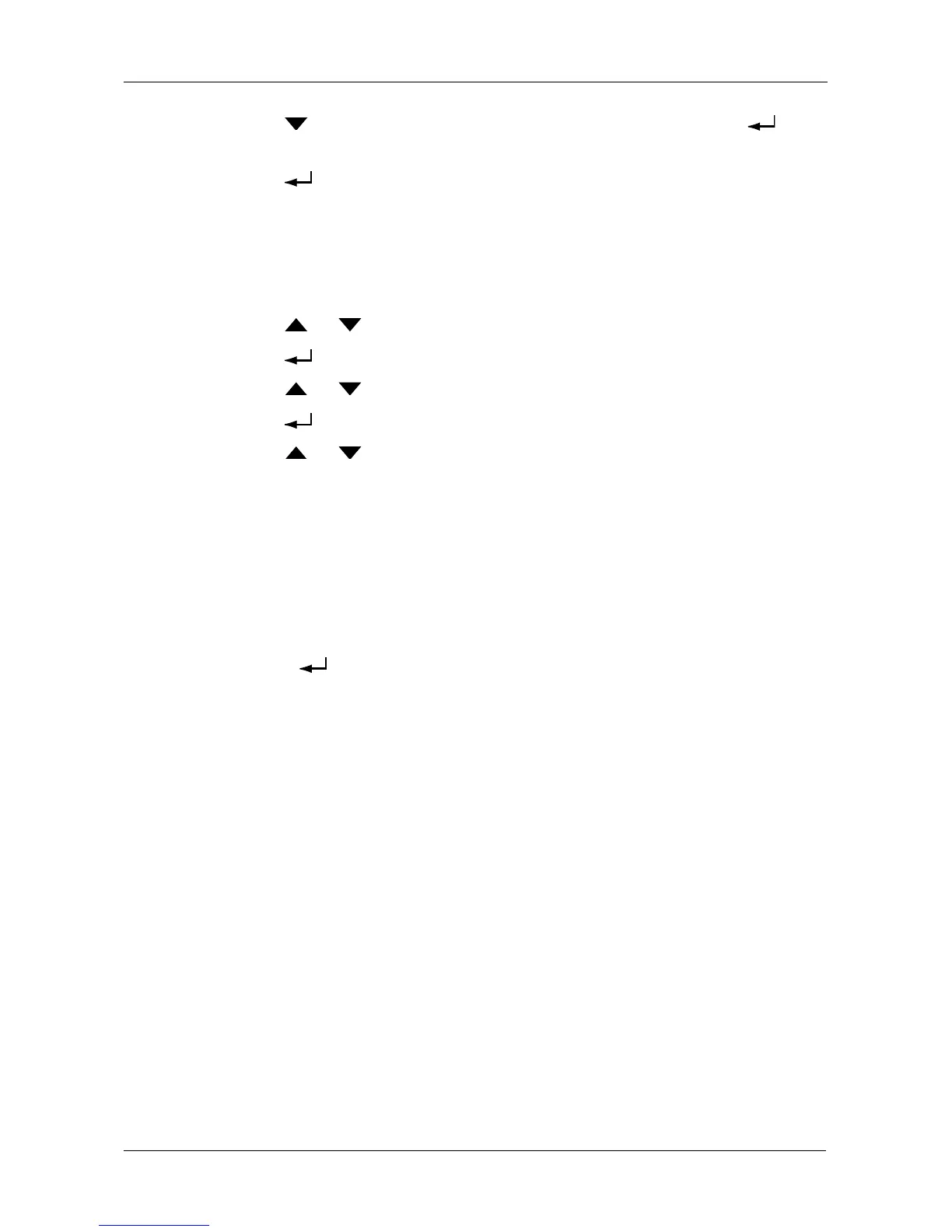 Loading...
Loading...