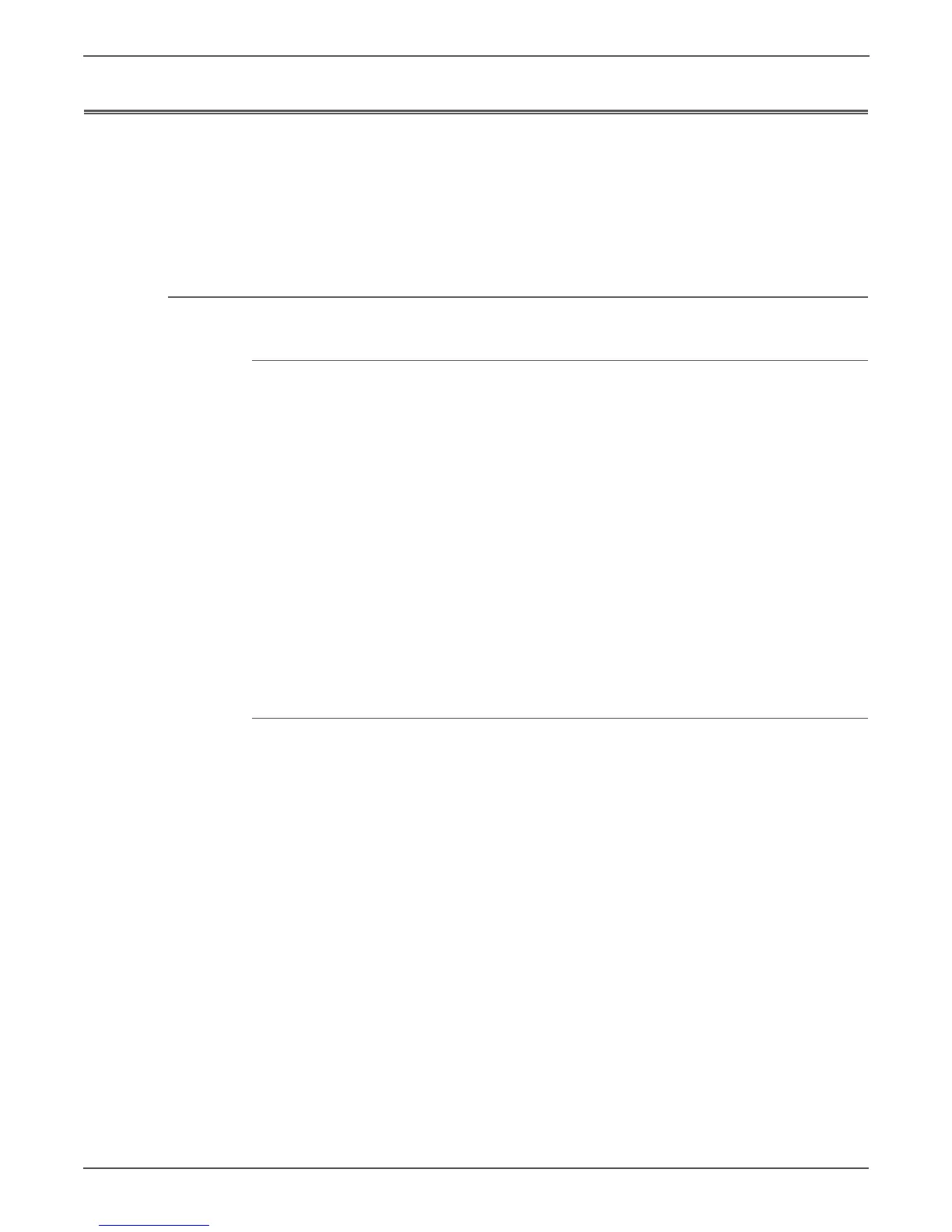6-2 Xerox Internal Use Only Phaser 6000/6010 and WC 6015 MFP
Adjustment and Calibration
Color Registration
The printer automatically adjusts the color registration when automatic
adjustment is enabled. You can manually adjust color registration any time the
printer is idle. Always adjust the color registration when the printer is moved. If you
are having printing problems, adjust the color registration. For details, see “Image
Quality” on page 5-1.
Performing Automatic Color Registration
Enabling/Disabling Automatic Color Registration
Use the following procedure to enable or disable the automatic color registration
adjustment feature on the Phaser 6010N and the WorkCentre 6015 MFP.
1. On the printer control panel, press the Menu button (Phaser 6010N) or the
System button (WorkCentre 6015 MFP).
2. Press the Down Arrow button to scroll to Admin Menu and then press the OK
button.
3. Press the Down Arrow button to scroll to Maintenance Mode and press OK.
4. Press the Down Arrow button to scroll to Auto Regi Adjust and press OK.
5. Press the Down or Up Arrow buttons to select On or Off.
6. Do one of the following:
• To enable the feature, at On press OK.
• To disable the feature, at Off press OK.
7. Press the Back button to return to the main menu.
Performing an Automatic Color Registration Adjustment
Use the following procedure to perform the automatic color registration
adjustment on the Phaser 6010N and the WorkCentre 6015 MFP.
An automatic color registration adjustment is performed every time a new
Toner Cartridge is installed.
1. On the printer control panel, press the Menu button (Phaser 6010N) or
System button (WorkCentre 6015 MFP).
2. Press the Down Arrow button to scroll to Admin Menu and then press the OK
button.
3. Press the Down Arrow button to scroll to Maintenance Mode and press OK.
4. Press the Down Arrow button to scroll to Adjust Color Regi and press OK.
5. At Auto Adjust, press OK.
6. At the prompt, Are you sure?, select Yes and press OK to begin the calibration.
When the adjustment is complete, Ready appears on the printer control panel.

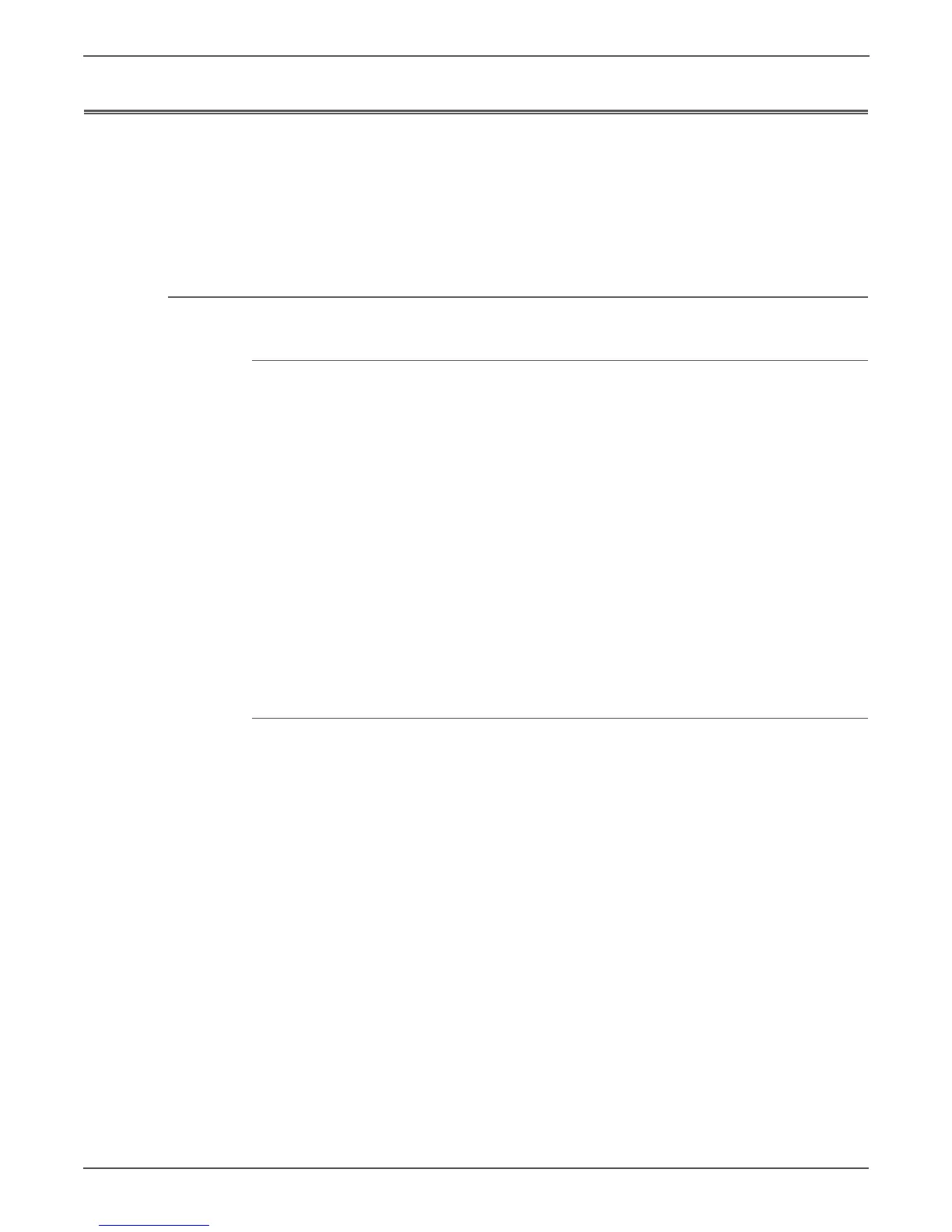 Loading...
Loading...