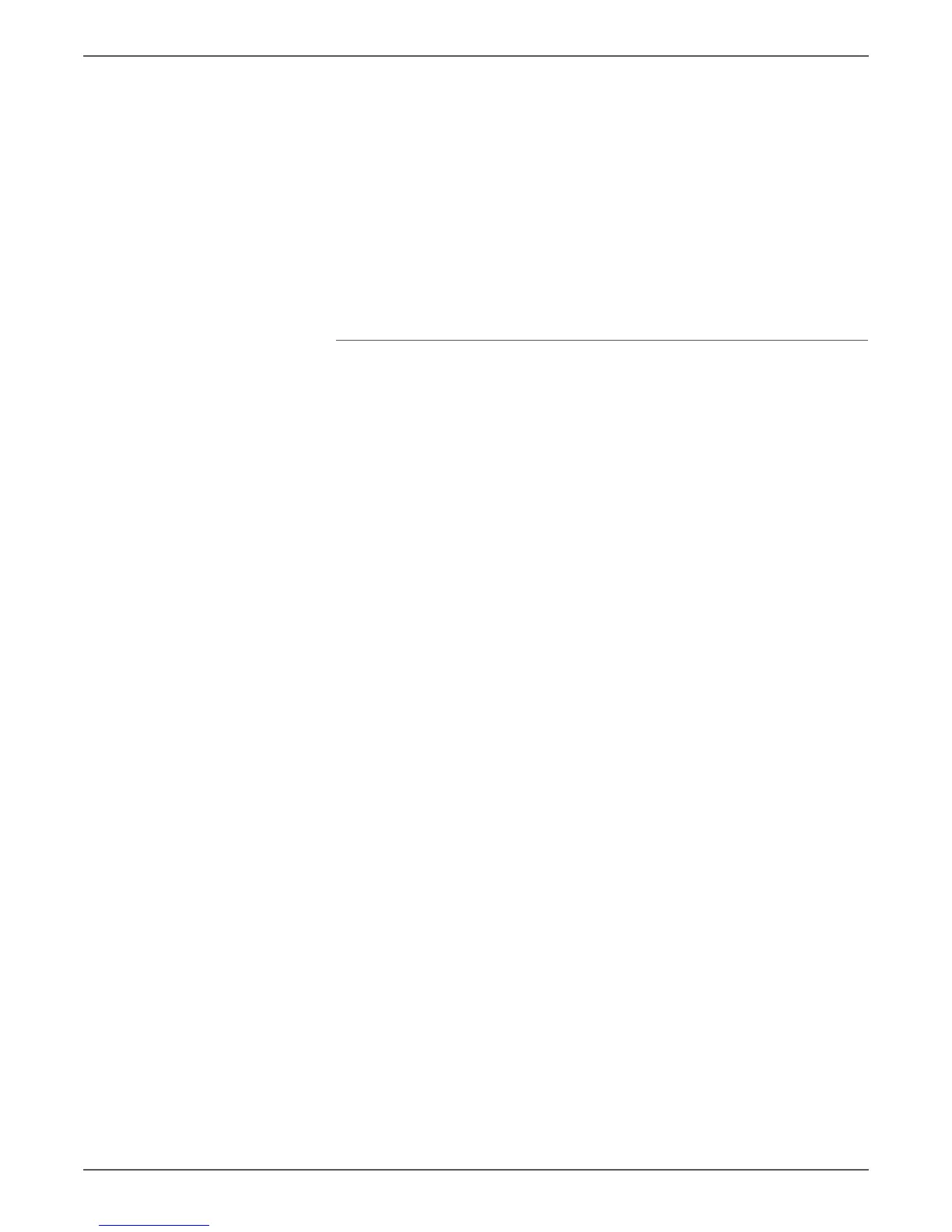Phaser 6000/6010 and WC 6015 MFP Xerox Internal Use Only 6-7
Adjustment and Calibration
In each color group, identify the set of lines in which the color line is most
closely aligned between the corresponding Black lines. Refer to the enlarged
illustration on the chart that shows how to determine the closest number.
2. Proceed to determining the vertical values described in the following
procedure:
• If zero (0) is the value on the color set that is most closely aligned, you do
not need to adjust that color.
• If zero (0) is not the value on the color set that is most closely aligned,
circle the number that is closest.
3. If it is necessary to make any horizontal or vertical adjustments, proceed to
“Entering Color Registration Values at the Control Panel” on page 6-7.
Entering Color Registration Values at the Control Panel
Using the printer control panel, enter the values that you found in the Color
Registration Correction Chart to make adjustments.
1. On the control panel, press the Menu button.
2. Press the Up or Down Arrow button to select Admin Menu, then press the OK
button.
3. Press an Arrow button to select Maintenance Mode, then press OK.
4. Press an Arrow button to select Adjust Color Regi, then press OK.
5. Press an Arrow button to select Enter Number, then press OK.
6. Adjust the Vertical registration values:
a. Press an Arrow button to select the Y value from the Color Registration
Correction Chart. Press the Right Arrow button to move to the next value.
b. Press an Arrow button to select the M value from the Color Registration
Correction Chart. Press the Right Arrow button to move to the next value.
c. Press an Arrow button to select the C value from the Color Registration
Correction Chart.
d. Press OK to accept the changes and continue to the next adjustment.
7. Adjust the Left Horizontal registration values:
a. Press an Arrow button to select the LY value from the Color Registration
Correction Chart. Press the Right Arrow button to move to the next value.
b. Press an Arrow button to select the LM value from the Color Registration
Correction Chart. Press the Right Arrow button to move to the next value.
c. Press an Arrow button to select the LC value from the Color Registration
Correction Chart. Press OK to move to the next screen.
d. Press OK to accept the changes and continue to the next adjustment.
8. Adjust the Right Horizontal registration values:
a. Press the Arrow buttons to select the RY value from the Color Registration
Correction Chart. Press the Right Arrow button to move to the next value.
b. Press the Arrow buttons to select the RM value from the Color
Registration Correction Chart. Press the Right Arrow button to move to
the next value.
c. Press the Arrow buttons to select the RC value from the Color Registration
Correction Chart. Press OK to move to the next screen.
9. When the registration value adjustments are complete, press OK. The printer
returns to Ready.
10. Print the chart again to verify the values:
For details, see “Printing the Color Registration Correction Chart” on page 6-6.
11. Repeat the steps until the color registration is satisfactory.
12. Press the Back button to return to Ready.
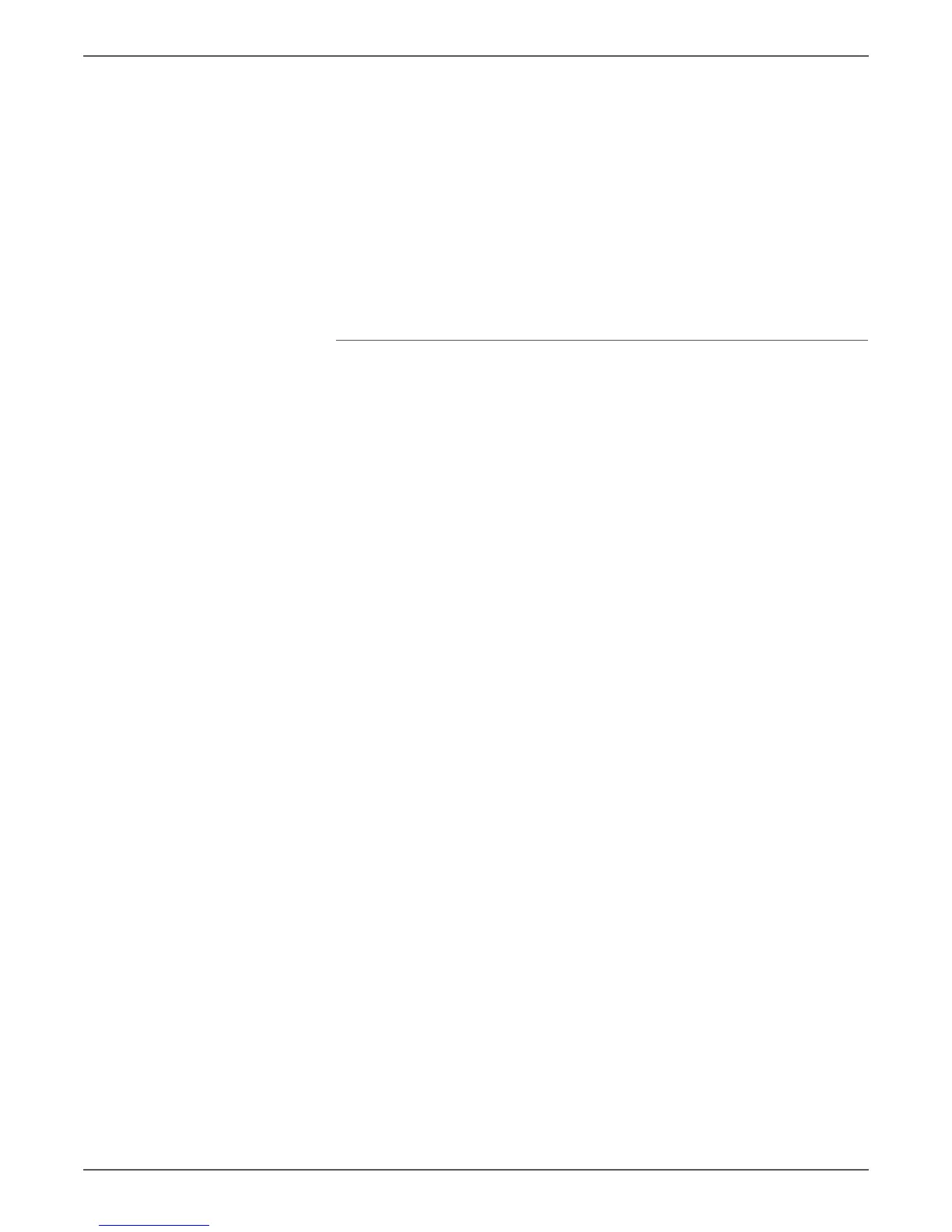 Loading...
Loading...