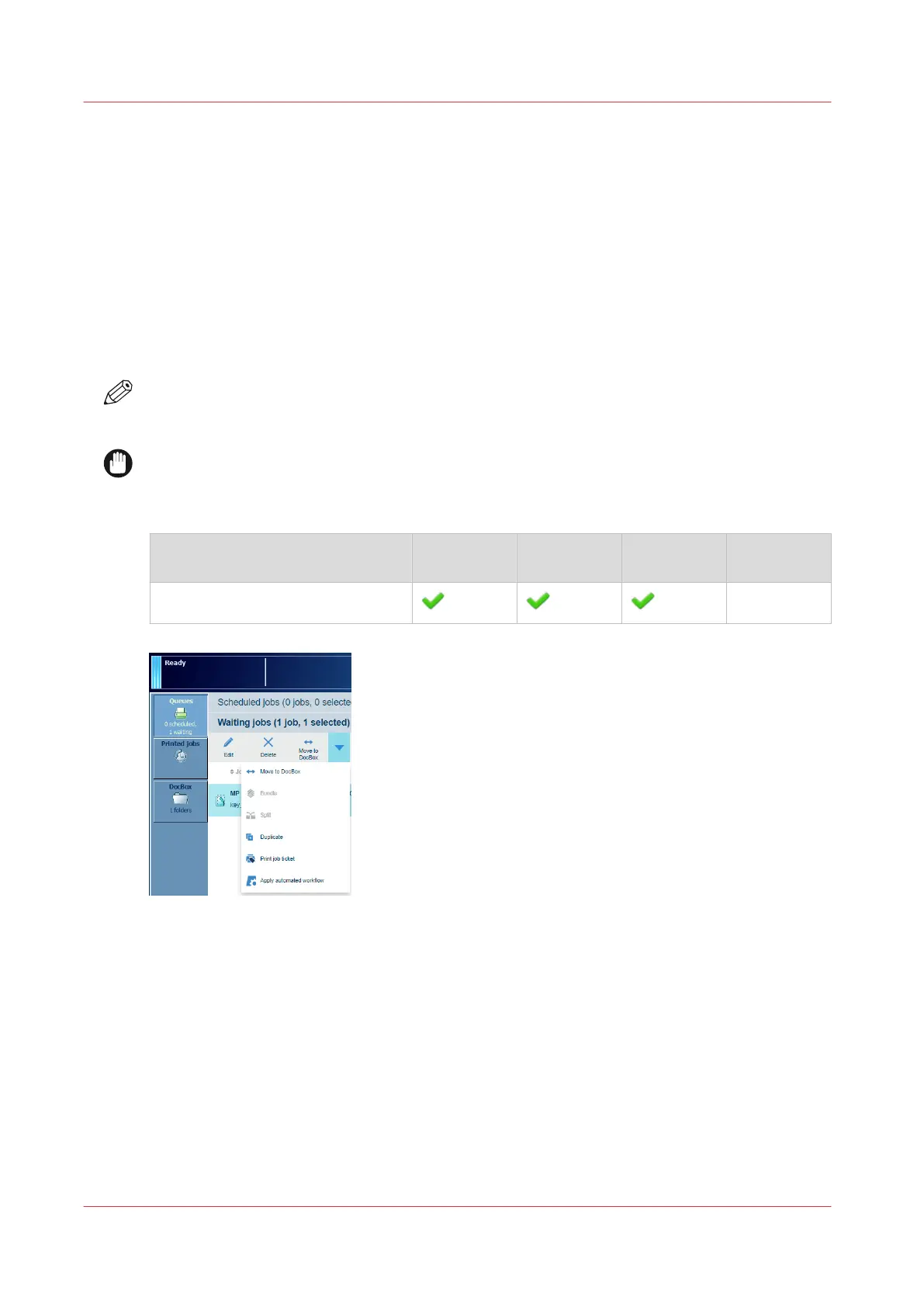Apply an automated workflow in job destination
You can apply an automated workflow when you submit one or more PDF jobs. (
Learn about
automated workflows
on page 143)
It is also possible to apply an automated workflow to jobs that are visible on the control panel.
You can apply an automated workflow to jobs on the control panel in the following situations:
• You want to change multiple job properties of a job that is stored on a USB drive. You define
an automated workflow that covers these job properties.
• You want to change multiple jobs in the same way. You define an automated workflow that
covers the job properties.
• You want to restore original job properties. You apply the
(default)
automated workflow to the
job.
NOTE
The job destination that is defined in the automated workflow will be ignored. The job remains
in its location.
IMPORTANT
Be aware that the automated workflow will also replace the changes you already made.
The [Apply automated workflow] function is available in the following locations.
Function Scheduled
jobs
Waiting jobs DocBox Printed jobs
[Apply automated workflow]
[187] Apply an automated workflow to a job
Apply automated workflow
1. Select one or more jobs.
2. Touch the [Apply automated workflow] function in the drop-down menu.
3. Select the required automated workflow in the [Automated workflow] drop-down list.
Apply an automated workflow in job destination
158
Chapter 8 - Document printing

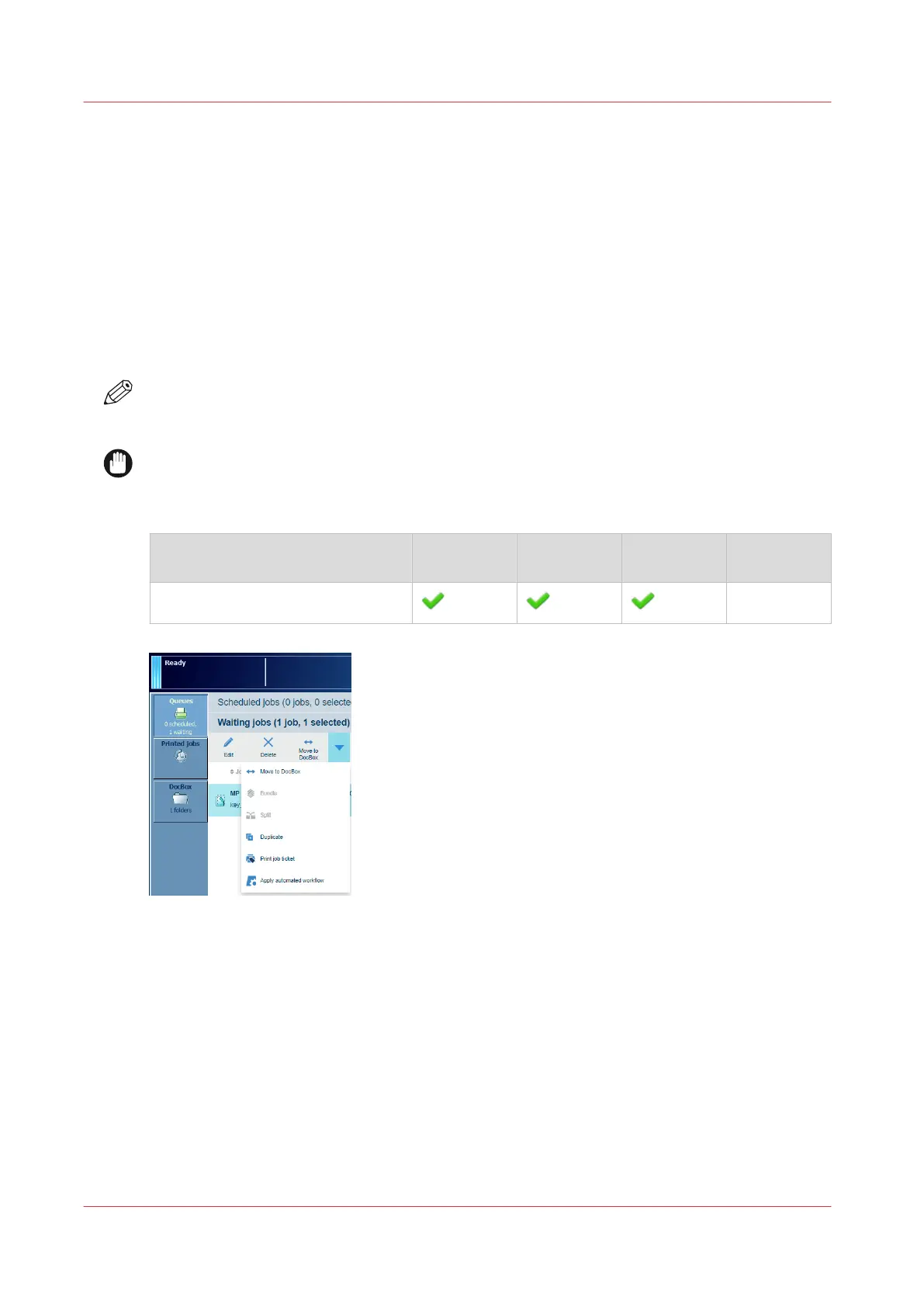 Loading...
Loading...