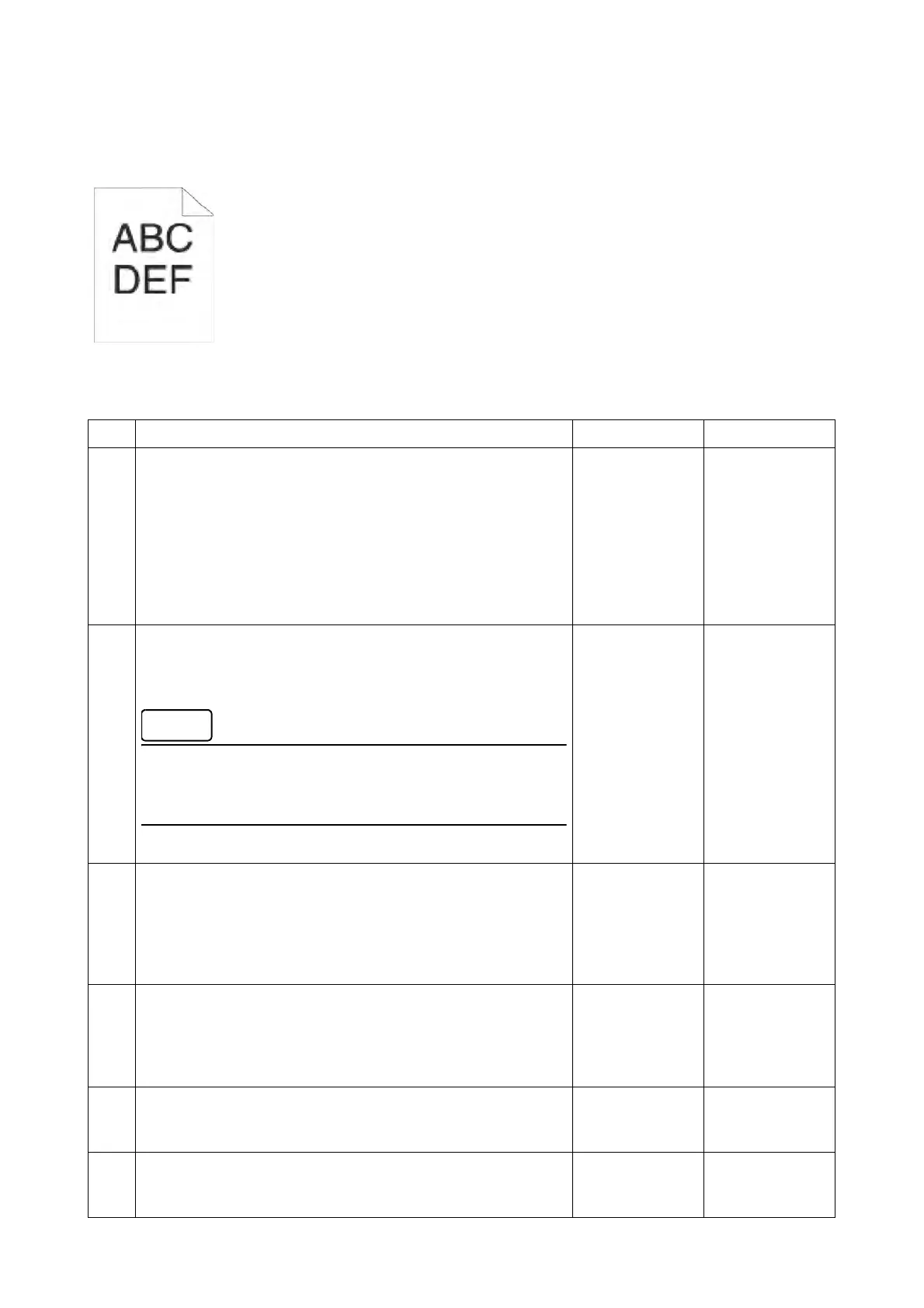Chapter 3 Image Quality Troubleshooting
3.2 Image Quality Troubleshooting
3-28
IQ-13 Jagged characters
Possible causative parts
- TONER CARTRIDGE (PL8.1.2)
- ROS ASSY (PL2.1.1)
Step Check and Action Yes No
1
Checking the paper.
Is the installed paper with a new and dry one? Or does the
paper satisfy the specification?
Go to step 2.
Replace the
paper with a new
and dry one. Or
change the
paper to the one
that satisfies the
specification.
Then go to step
2.
2
Checking the printer setting.
Change the Screen setting to "Fineness" via the printer driver.
- To change the Screen settings, use [Screen] on the Image
Options tab of the printer driver.
If using a downloaded font, ensure that the font is recom-
mended for printer, operating system, and the application
being used.
Is the image printed correctly?
End of work. Go to step 3.
3
Checking the printer setting.
Change the Image Quality setting to "High Resolution" via the
printer driver.
- To change the Image Quality settings, use [Image Quality] on
the Image Options tab of the printer driver.
Is the image printed correctly?
End of work. Go to step 4.
4
Checking the printer setting.
Change the Bitmap Smoothing setting to On via printer driver.
- To change the Bitmap Smoothing setting, use [Bitmap
Smoothing] on the Advanced tab of the printer driver.
Is the image printed correctly?
End of work. Go to step 5.
5
Checking the TONER CARTRIDGE.
Is the toner cartridges installed to the printer the FUJI XEROX
toner?
Go to step 7. Go to step 6.
6
Set the Non-FUJI XEROX toner option to [off].
(Refer to [Non-Genuine] in [Maintenance] of [Admin Menu].)
Is the image printed correctly?
End of work. Go to step 7.

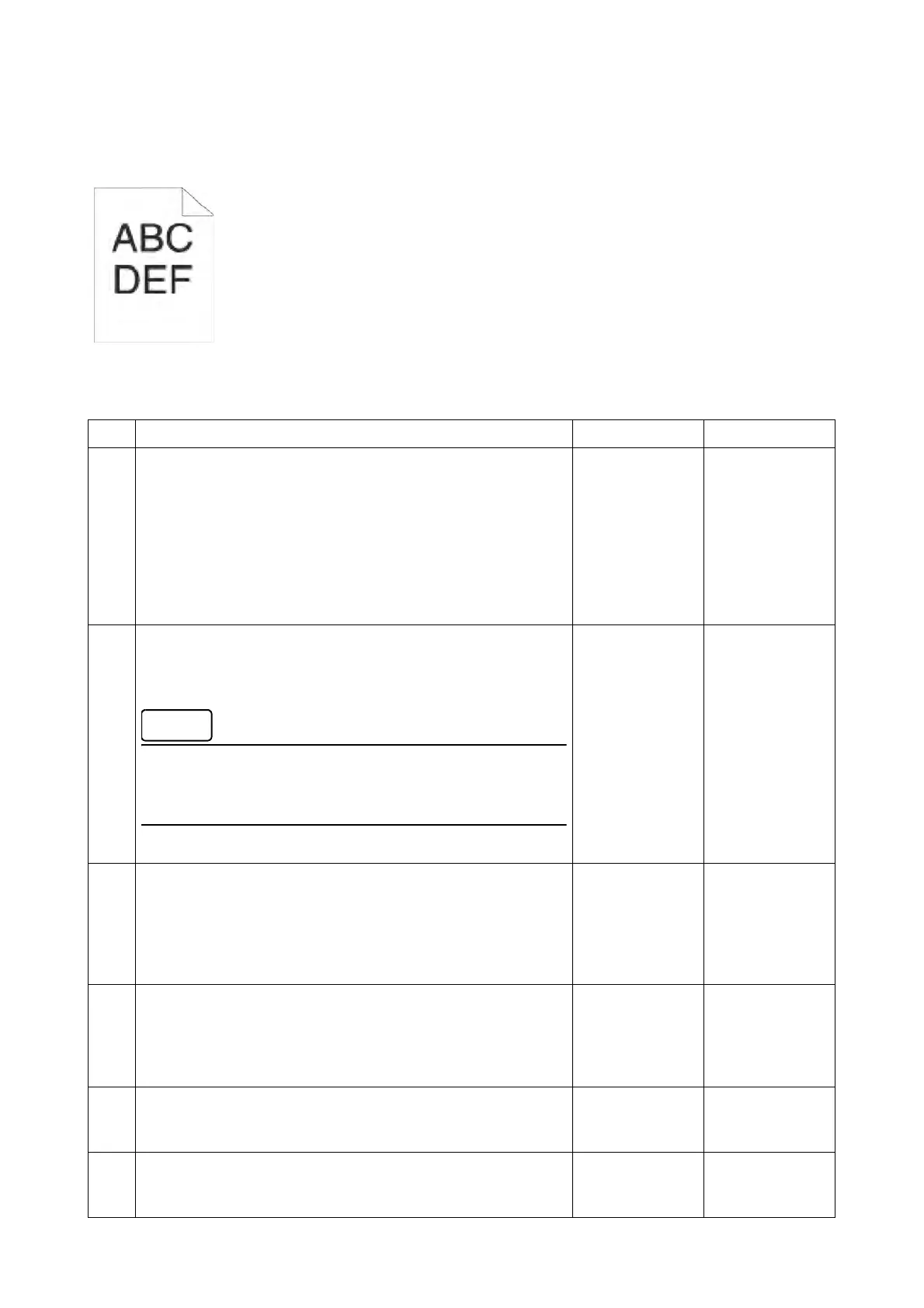 Loading...
Loading...