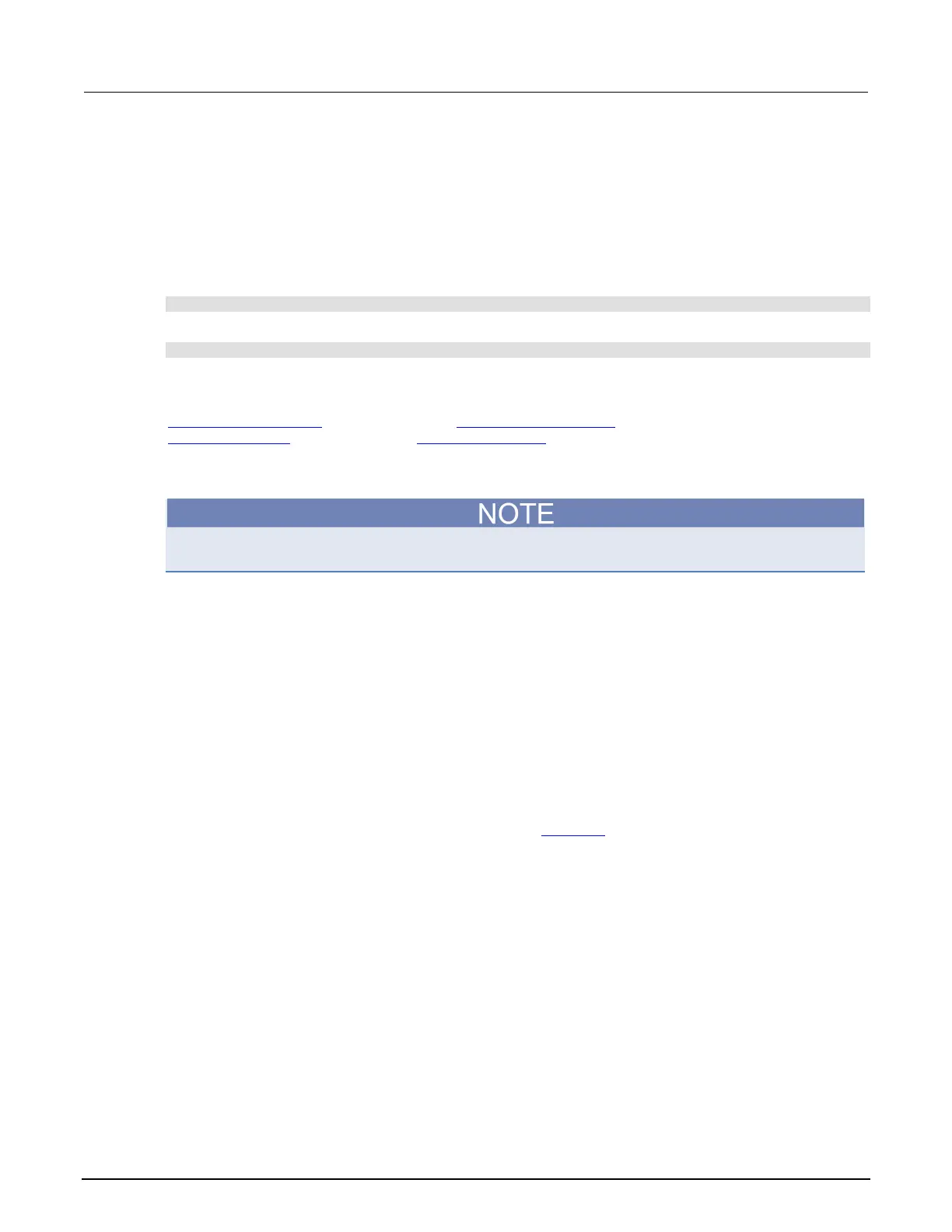3: Functions and features Model 2461 Interactive SourceMeter® Instrument
3-28 2461-901-01 A/November 2015
If you switch to front-panel control to take readings after selecting or creating a writable buffer, be
sure that you select a buffer that is not of the writable style to be the active buffer before you try to
store readings. Writable buffers are for manual entry of user-supplied data only and do not store
readings measured by the instrument.
To create a writable reading buffer named extData with a capacity of 20 readings, send the
following SCPI or TSP command.
Using SCPI commands:
TRACe:MAKE "extData", 20, WRITable
Using TSP commands:
extData = buffer.make(20, buffer.STYLE_WRITABLE)
To populate a writable reading buffer, you set the format of the units and the unit values for each
buffer index using the following commands:
:TRACe:WRITe:FORMat (on page 6-178) and :TRACe:WRITe:READing (on page 6-180) (SCPI)
buffer.write.format() (on page 8-41) and buffer.write.reading() (on page 8-43) (TSP)
After you have populated a writable buffer, you can view the data on your computer from the Model
2461 Virtual Front Panel or on the front-panel graph screen.
Using graphing through the virtual front panel requires significant system resources and may slow
instrument operation.
To view the data in the writable buffer on the front-panel graph screen:
1. Press the MENU key.
2. Under Views, select Graph. By default, time is plotted on the x-axis.
If your buffer was created with the full writable style and populated with the extra values, you can see
the extra values plotted on the x-axis.
To see the extra values plotted on the x-axis:
1. Select the Data tab.
2. Next to X-Axis, select Source.
3. Select the Graph tab. The graph shows the extra values on the x-axis.
You can compare the external data to data in another buffer by adding an additional trace to the
graph. For more information about graphing data, see Graphing (on page 2-131).

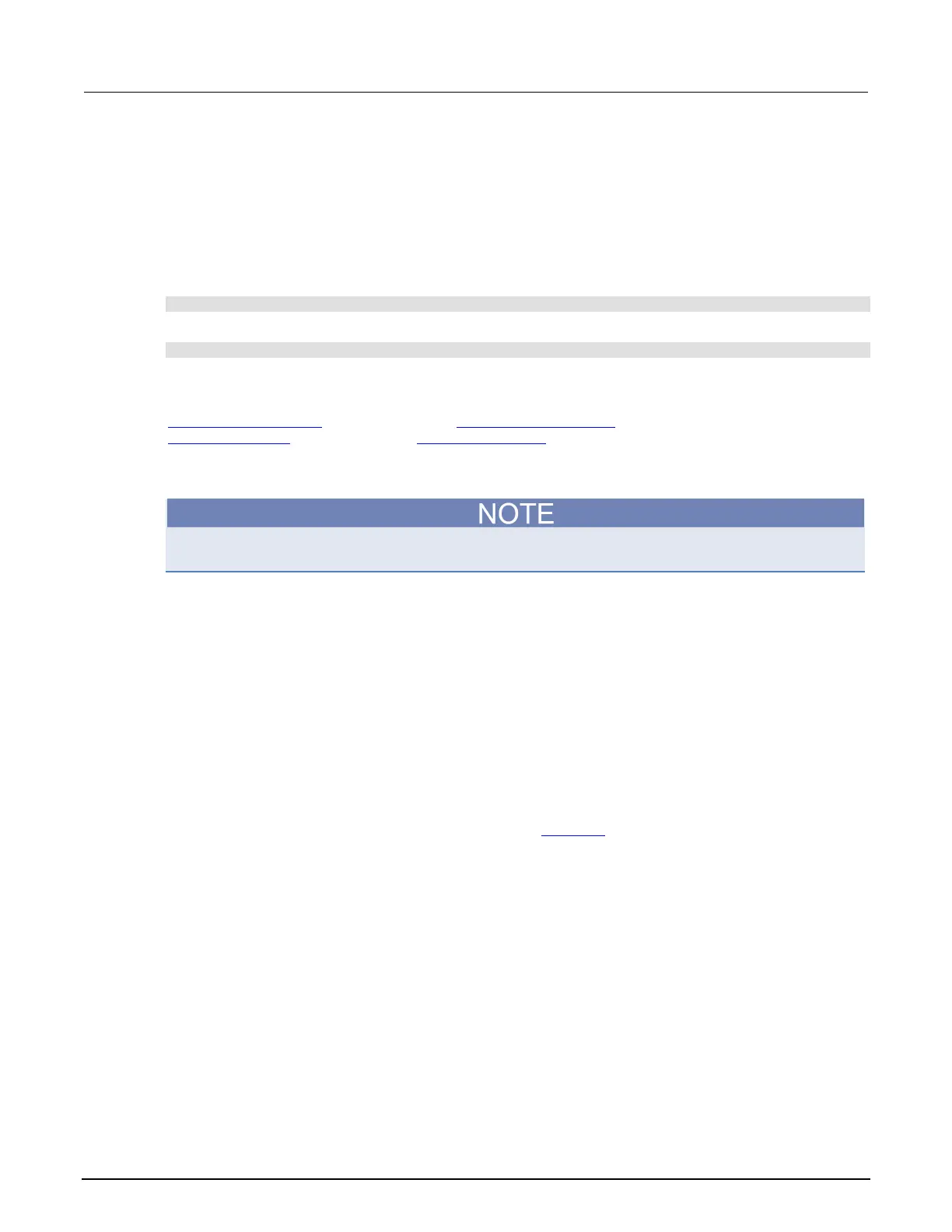 Loading...
Loading...