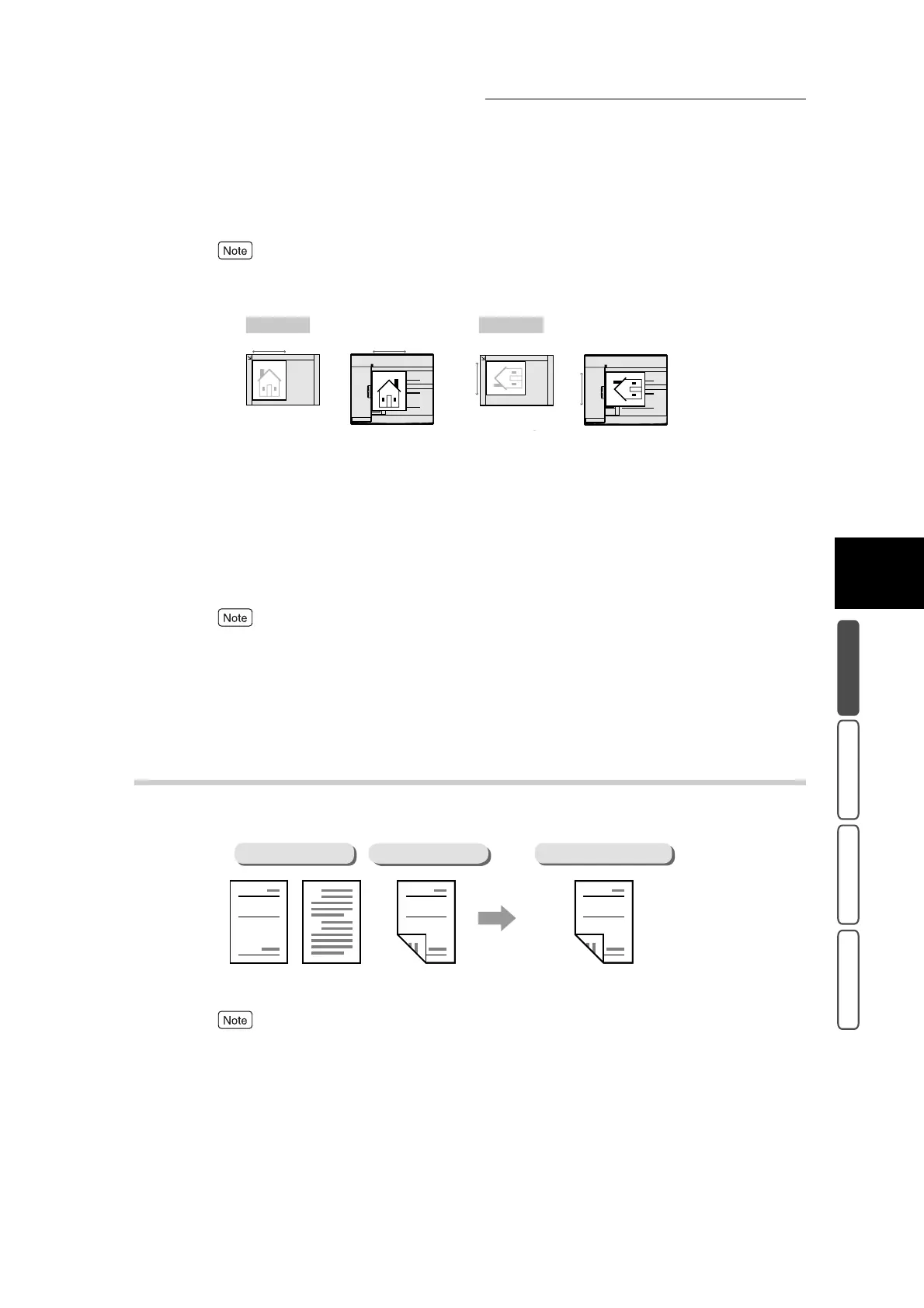3.3 Making One sided/Two sided Copies - 2 Sided
301
3
User Friendly Features
Basic Copying Added Features Image Quality Others
If the Original Orientation setting differs from the direction that the document is loaded, the top part
of the document will be different and the copy result will not be as intended. For details about Origi-
nal Orientation, see “3.31 Specifying the Document Orientation - Original Orientation” (P. 417).
3
Confirm the settings, and select Close.
The screen returns to the Basic Copying screen.
4
Select Output Color in the Basic Copying screen. Select other features
if necessary.
To cancel setting, select the Cancel button.
5
Enter the number of copies using the numeric keypad, and press Start.
One sided copies will be delivered.
3.3.2 Copying on Two Sides
Make two sided copies from one sided or two sided documents.
●
Two sided copies cannot be made on Tray 5 (Bypass Tray).
●
When making two sided copies, this feature cannot be combined with the Image Repeat, Book
Duplex, Poster, and Booklet Creation features.
●
The Transparency Separator feature cannot be combined with 1
→
2 Sided and 2
→
2 Sided.
Top
Top
Top
Top
Head to Top Head to Left
<U>Document Glass<U>
<U>DADF<U>
<U>Document Glass<U>
<U>DADF<U>
Document Glass DADF Document Glass DADF
Report
Two-sided copy
Report
Two-sided document
1st sheet 2nd sheet
A
B
Report
One-sided document

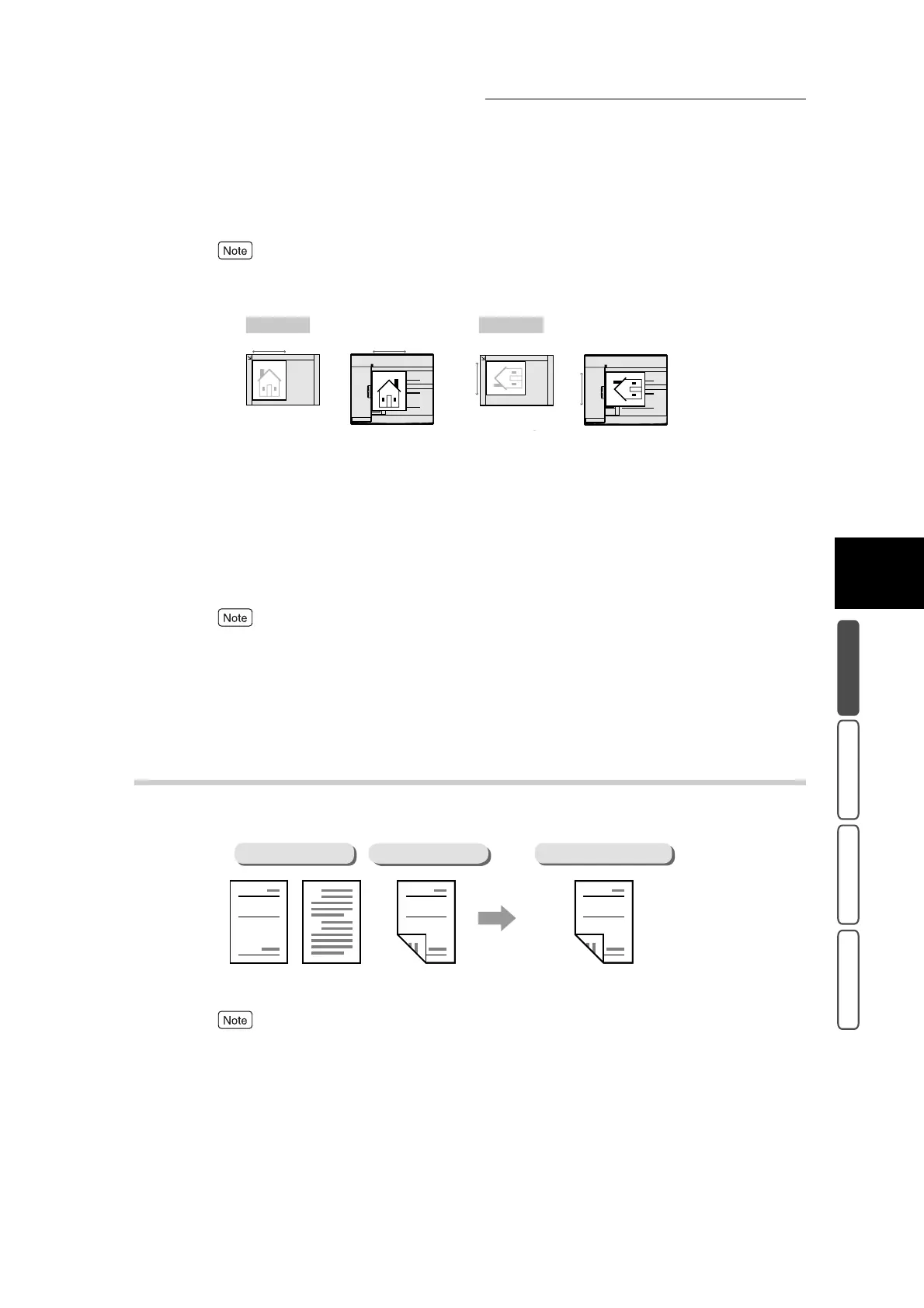 Loading...
Loading...