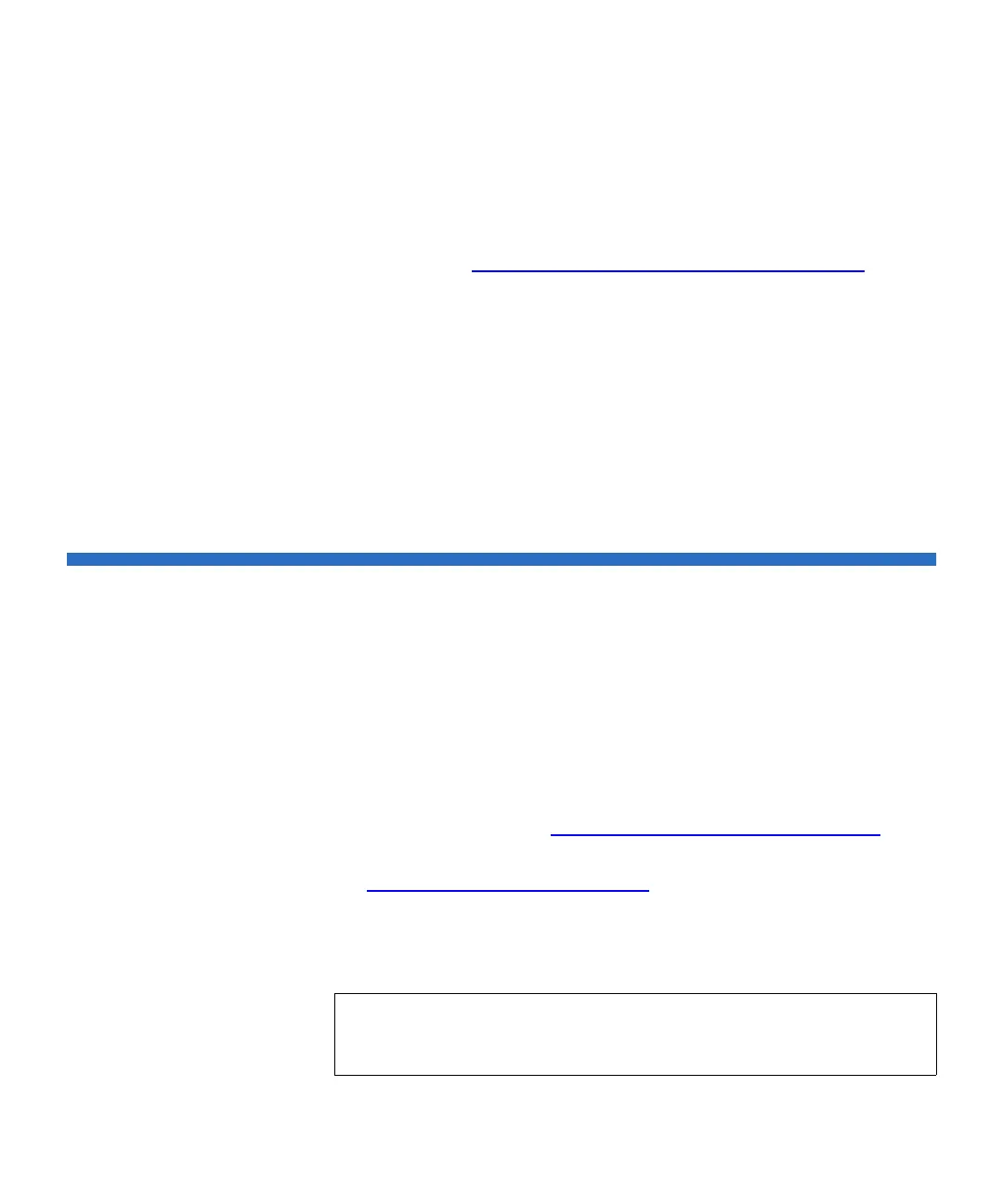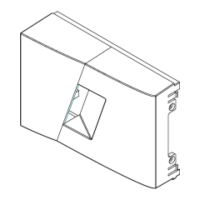Chapter 3 Configuring Your Library
Working With RAS E-mail Notifications
Scalar i500 User’s Guide 94
• Send a test e-mail to allows you to enter an e-mail address you
want to test. Enter the address and click
Send e-mail. Then check
the e-mail account to verify that an e-mail message was sent from
the library.
After configuring the e-mail account, save the library configuration. For
information, see Saving and Restoring the Library Configuration
on
page 494.
You can configure the library e-mail account from the Web client only,
but you can view e-mail account information from the operator panel.
The paths to open the appropriate screens are as follows:
• From the Web client, select
Setup > Notifications > E-mail
Configuration
.
• From the operator panel, select
Setup > Notification > E-Mail Account.
Working With RAS E-mail Notifications
The library can be configured to automatically send e-mail notifications
to specified e-mail addresses whenever an issue of a particular severity
level occurs with one of its components. The information in the e-mail
notification provides details about the issue and the library conditions at
the time of the error.
Before you can configure e-mail notifications, you must configure the
library’s e-mail account so that the library can send notifications to the
designated recipients. See Configuring the Library E-mail Account
on
page 92 for information on how to configure the e-mail account.
See Creating RAS E-mail Notifications
on page 95 for information on
setting up additional e-mail notifications. The library supports a
maximum of 20 e-mail notification recipients, including the default
support e-mail notification.
Note: RAS e-mail notifications are closed when the library reboots.
From the operator panel, select
Tools > System Settings to
configure this setting.

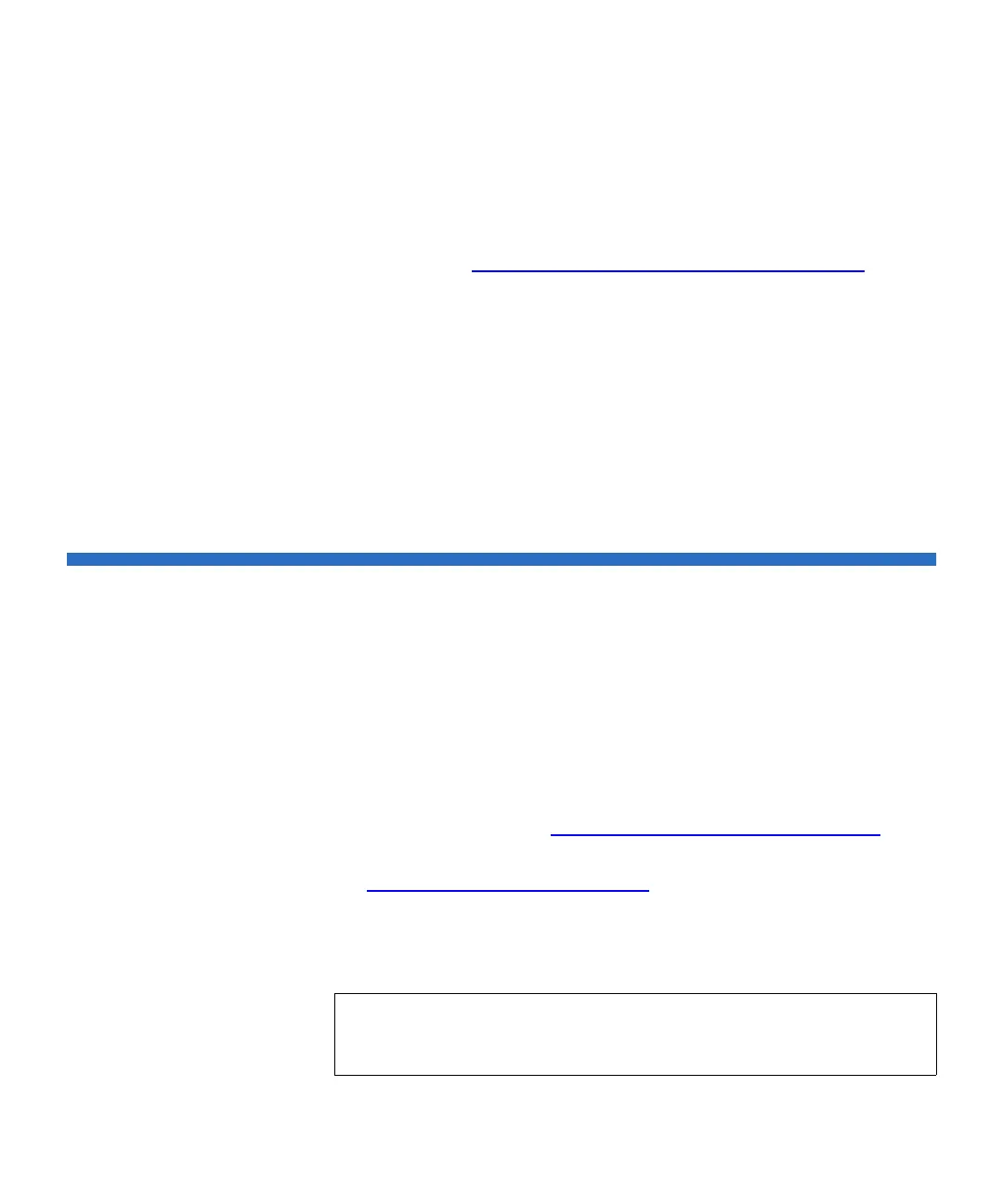 Loading...
Loading...