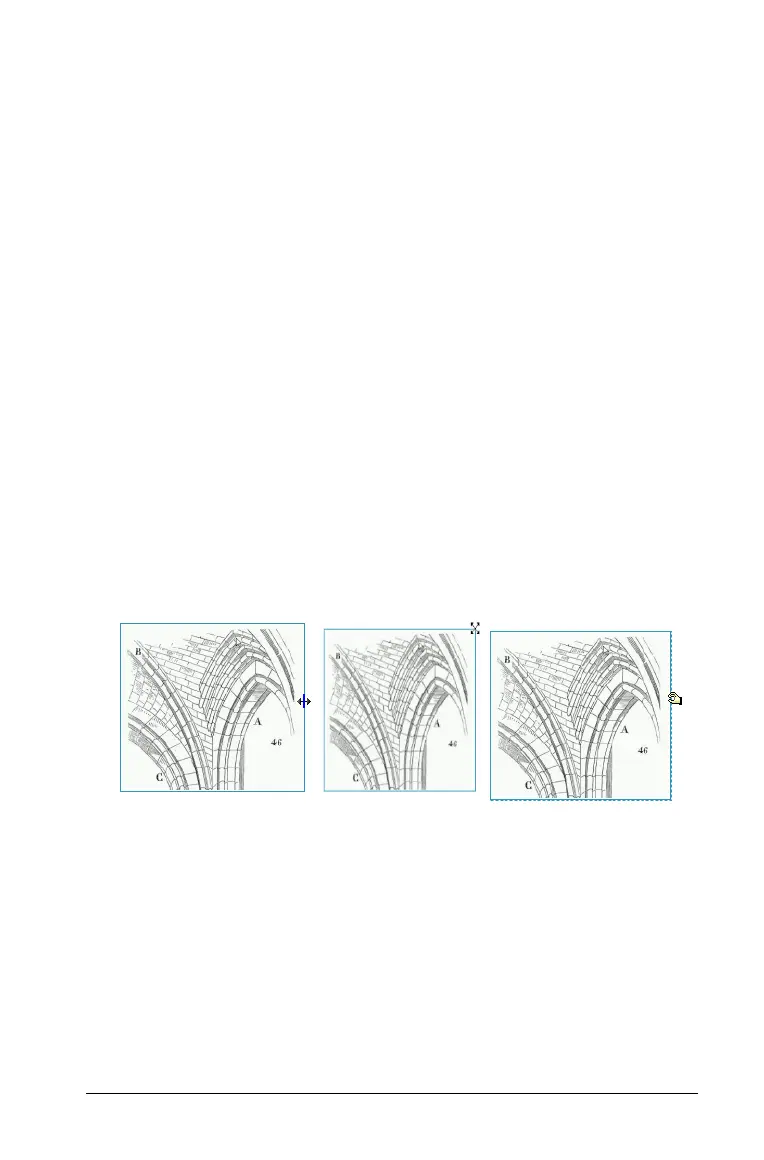Working with Images 175
Moving an image
You can reposition an image by moving an image using your mouse or
directional keys.
1. Open the document that includes the image you want to reposition.
2. Select image. See “Selecting the image” for instructions.
The selected image will have a bold, colored border around it.
3. Use the mouse or directional keys to move the image horizontal (left,
right) or vertical (up/down) by distinct steps.
Resizing image
1. Select the image. See “Selecting the image” for instructions.
2. Click the image. When selected the image displays a colored, bold
border.
3. Hover the pointer over the image border. The cursor will change to a
multisided-arrow. You can then hold the mouse button or if using a
handheld use the touchpad arrows to move in or out.
NOTE: If you resize by using one of the corner handles, the image
retains the same proportions as it is resized. If you resize by using one
of the side handles your image will lose its aspect ratio.
Example of resizing an image: side, corner, and move.
4. When the image is at the desired size, release.
Deleting the image
1. Open the document (if not already opened) that has the image you
want to delete.
2. Select the image. See “Selecting the image” if you need help.
The selected image will have a bold, colored border around it.
3. Select Delete from the menu, the context menu, or the keyboard.
– Menu: Click on Edit > Delete.

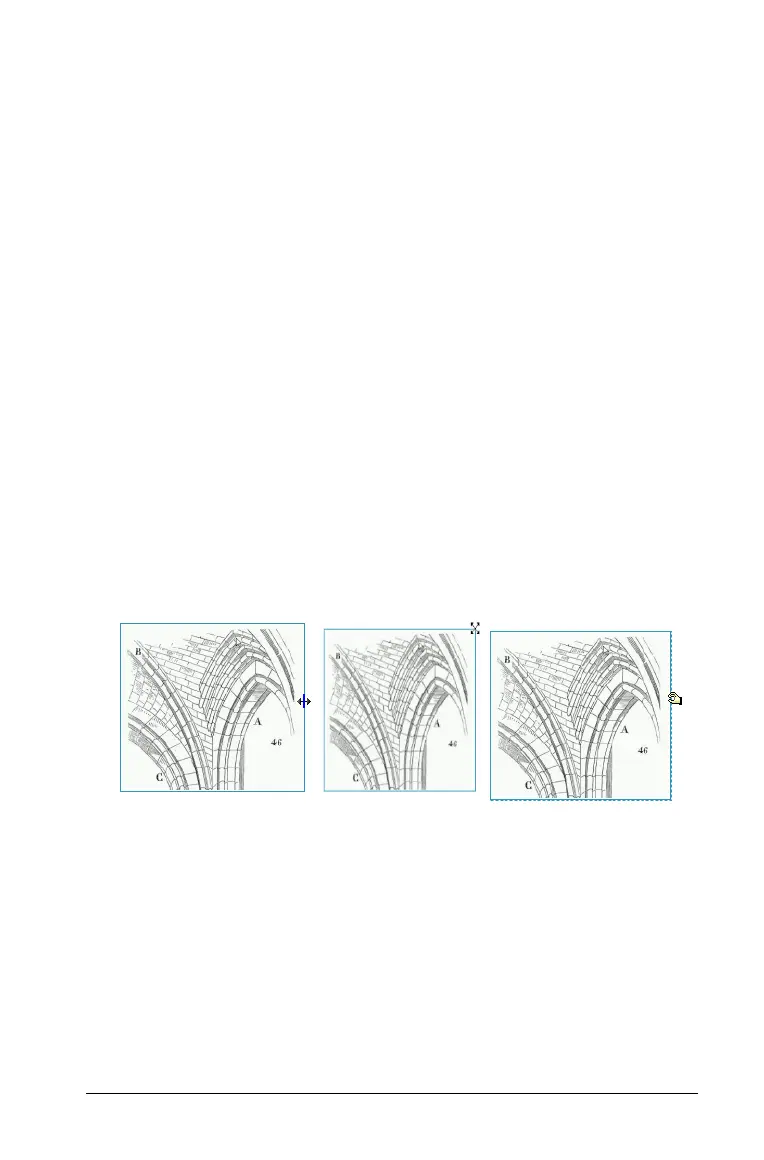 Loading...
Loading...