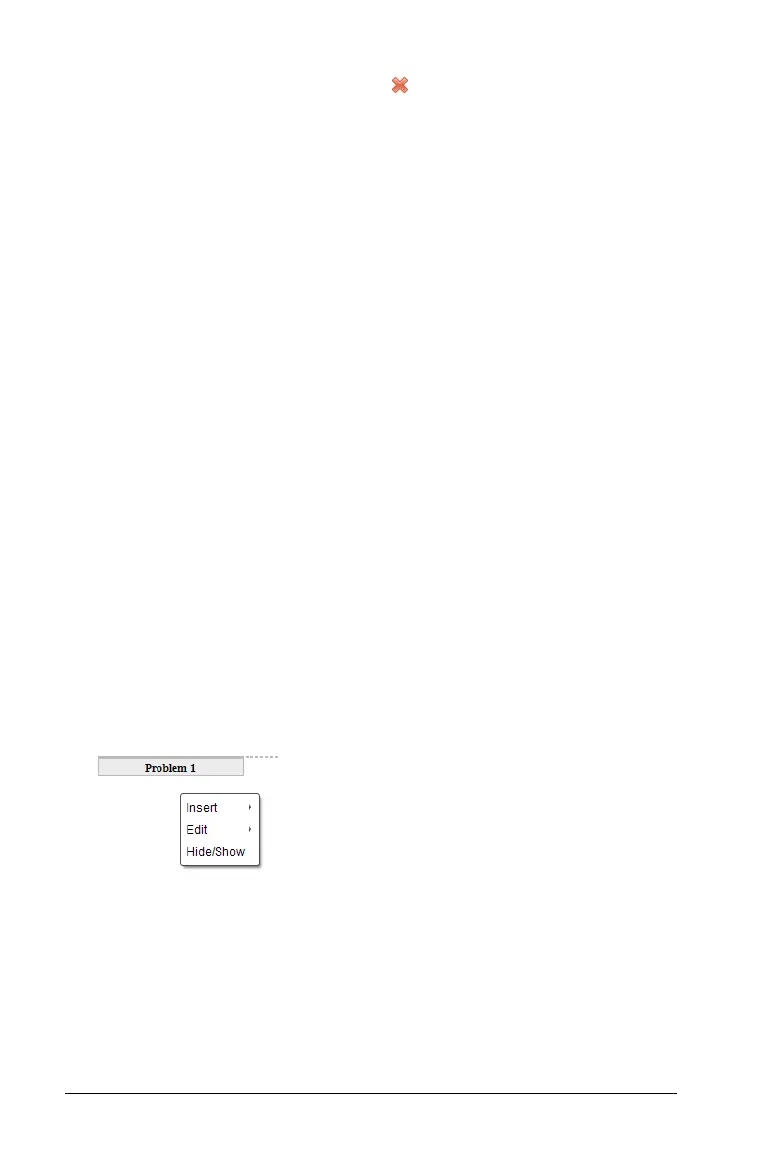200 Working with PublishView™ documents
` Select the problem break and click on the right side of the break.
` Select
Edit > Delete.
` Right-click the problem break and select
Delete.
` Select the problem break and press the
Delete or Backspace key.
When you delete a problem, all objects contained in the problem are
removed and the space between the selected problem break and the
next problem break is removed.
Organizing PublishView™ sheets
A PublishView™ document can have multiple sheets. A single sheet is
displayed in the workspace on your screen. All work occurs in the
PublishView™ objects and TI-Nspire™ applications within sheets.
Adding sheets to a problem
To add a sheet to a problem:
` Select
Insert > Sheet.
The sheet is added to the problem and the numbering increments by
one.
Opening the sheet context menu
` Right-click in any blank area (outside of any object) in a
PublishView™ sheet.
A context menu opens with options for inserting problems, pages,
applications, and PublishView™ objects, edit options for removing
space or deleting a page, and options for hiding and showing
problem breaks and object borders.
Page numbering
In a PublishView™ document, page numbering is displayed in the
bottom margin (footer). By default, numbering is placed in the center of
the PublishView™ sheet in a # of # format. You cannot edit or delete
page numbering.

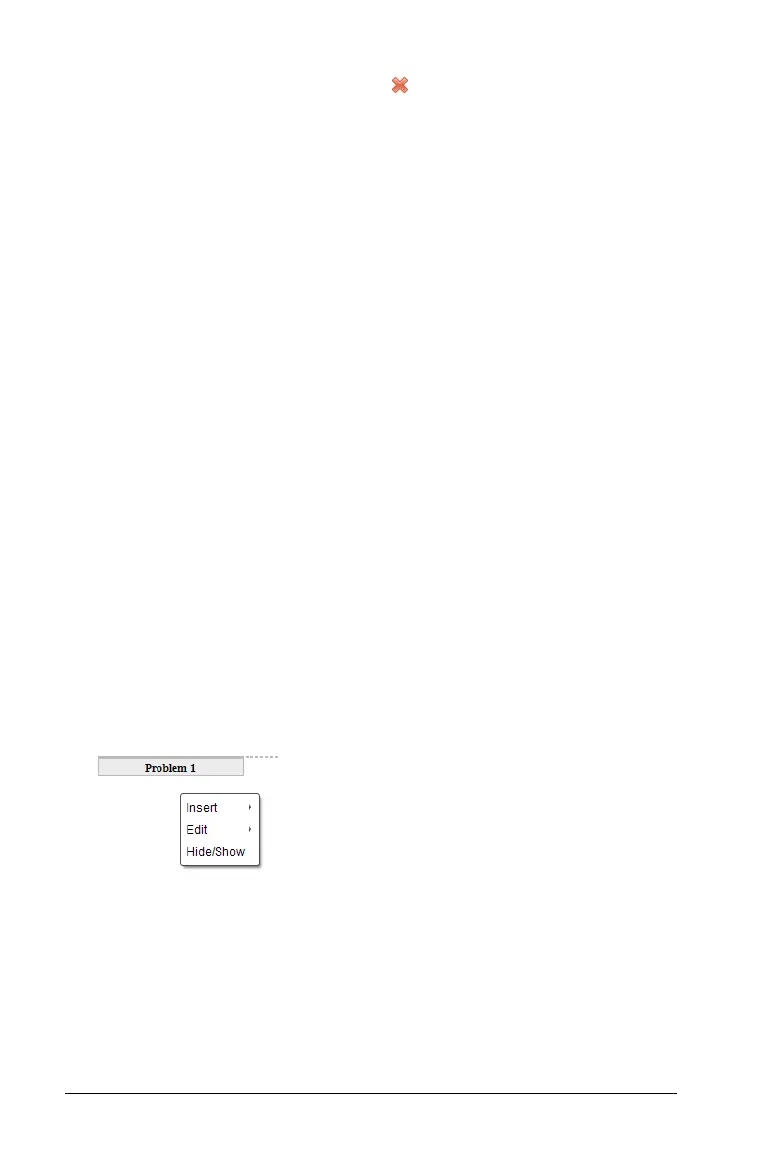 Loading...
Loading...