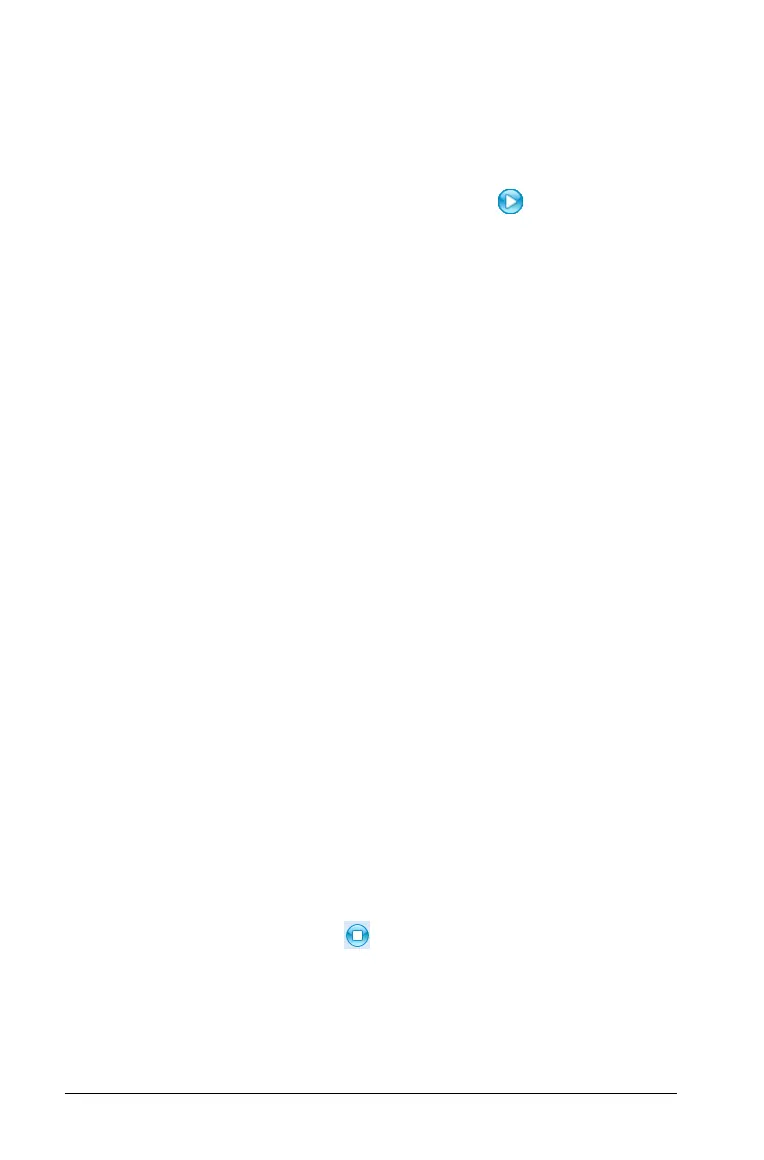318 Polling students
Sending a Quick Poll
After you have selected the Quick Poll question and entered the
information and any options you want, you are ready to send the poll to
your students.
` To send the Quick Poll question, click Start Poll .
Clicking Start Poll immediately sends the poll to the students.
You can stop a poll and restart it at any time.
Each time you stop and restart a poll, a new document is created with
the same name. When multiple documents are open, all document
names are listed in tabs at the bottom of the work area. Only one
document is active at a time, and only the active document is affected by
commands from menus or tools.
Using the Quick Poll menu
After you start a Quick Poll, two menu options become available to you.
These options are in the To o ls menu. Use these options for the active
Quick Poll session.
Allow Document Access - Allows you to grant or deny students access to
the Scratchpad and any documents on their handheld. The students may
access a document, do some math, and copy the results back into the
poll.
Note: If a data collection sensor is attached to the computer or handheld
during a Quick Poll that does not have Allow Document Access turned
on, the Quick Poll is dismissed and the data collection console becomes
active.
Allow Resubmit - Allows the students to submit their responses several
times.
Stopping polls
You can stop polls at any time. Your students do not need to do anything
on their handhelds to stop the poll. When you stop a poll, the students
can no longer submit answers.
` To stop a poll, click
Stop Poll .
Note: If you pause a class while a Quick Poll is running, the Quick Poll
remains on the students’ handhelds, but the students are not able to
answer or submit the poll until you resume the class.

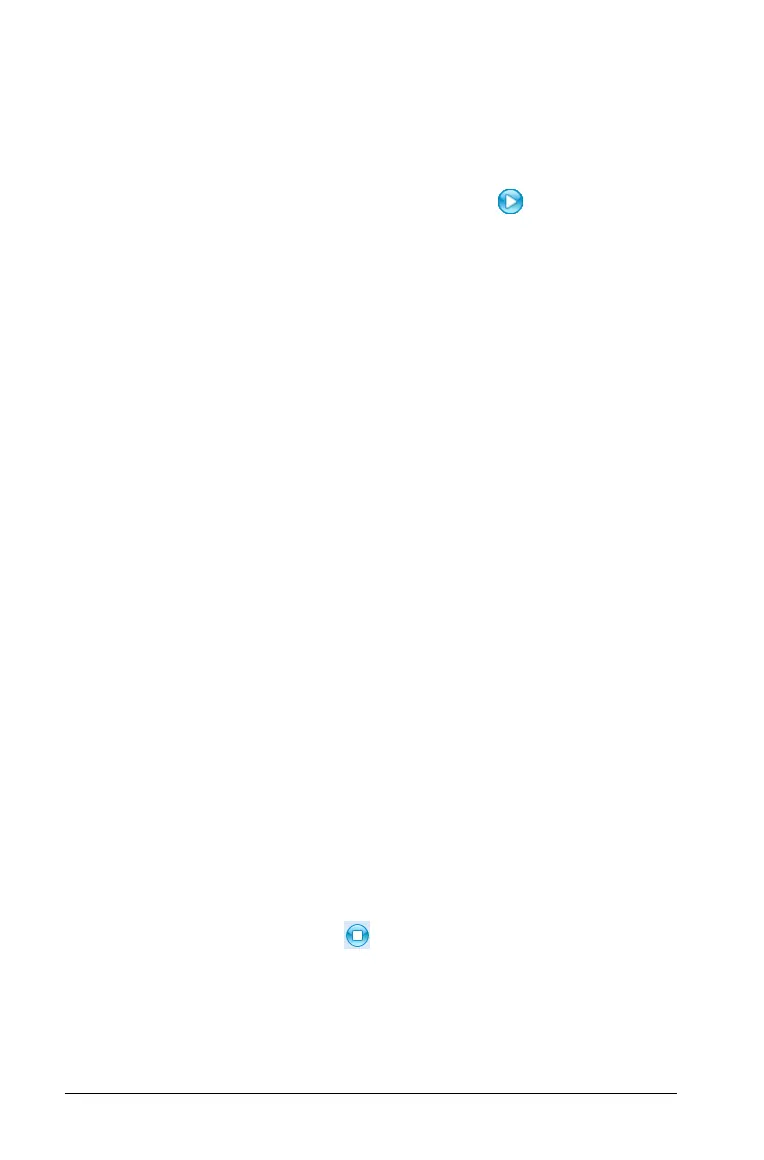 Loading...
Loading...