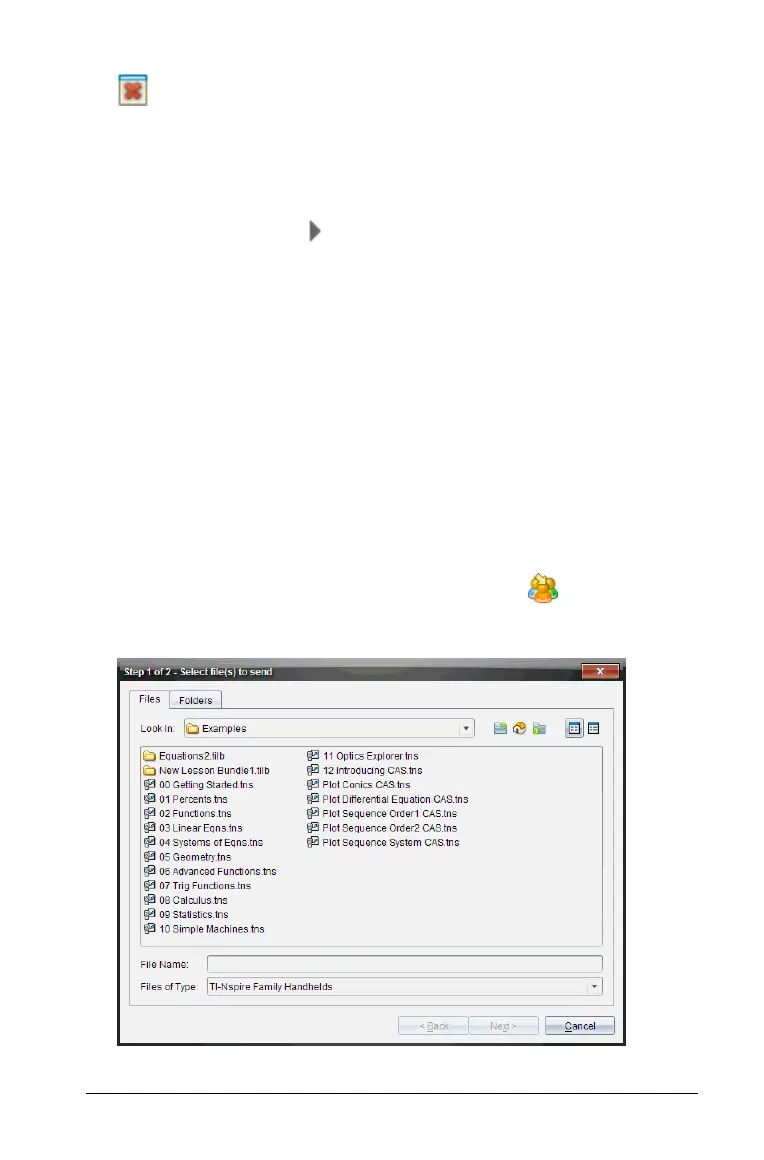Using the Class Workspace 261
Deleted from student’s handheld.
Á File name. The names of files and folders used in this class.
 Status. The progress of an action. For example, "23 of 25" indicates
that 23 out of 25 students have received a file.
à Menu options. Click for quick access to certain menu items. This
icon gives you the same options as a right-click.
Sending files to a class
You can send folders and TI-Nspire™ document files (.tns),
LearningCheck™ files (.edc) and CABRI™ files (.fig) to your whole class,
members of the class currently logged in, or to individual students. Class
must be in session for you to send files.
When you send a file to the whole class, all students currently logged in
will receive the file immediately. Students not logged in will receive the
file when they log in.
Note: File types .edc and .fig are converted to .tns files when they are
sent to the class.
1. Click
Tools > Send to class or click Send to class .
The Select file(s) to send dialog box opens.

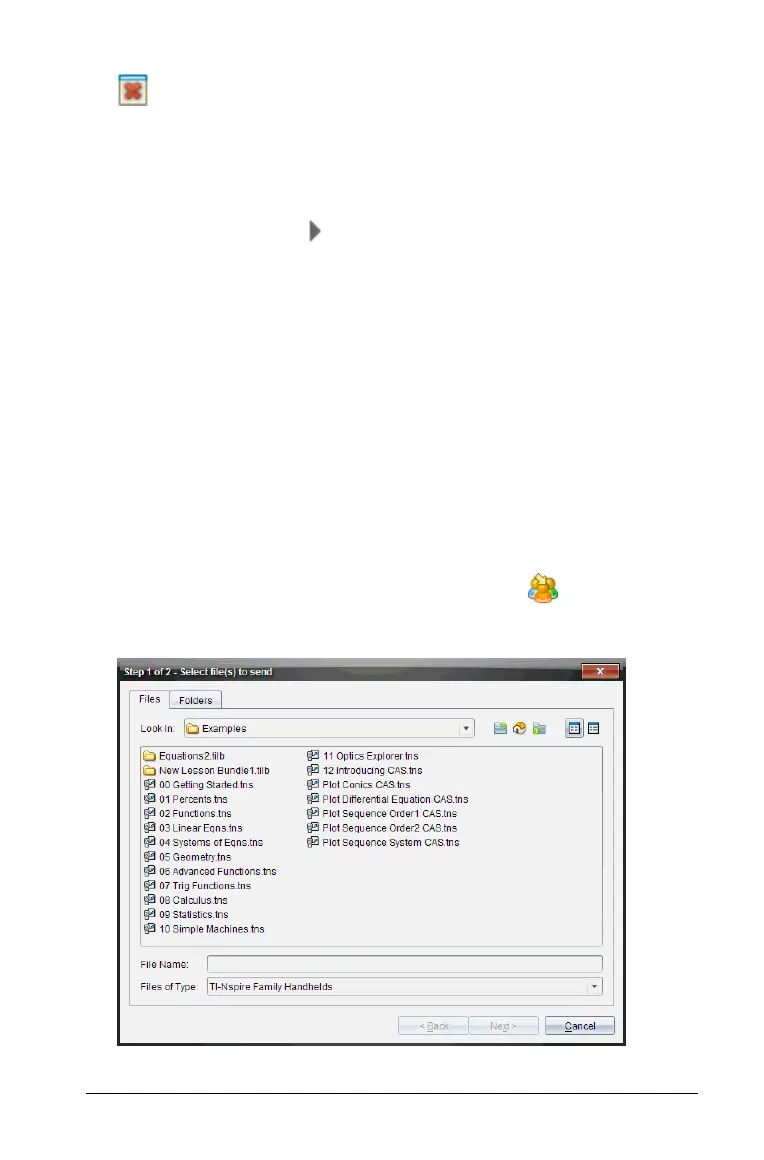 Loading...
Loading...