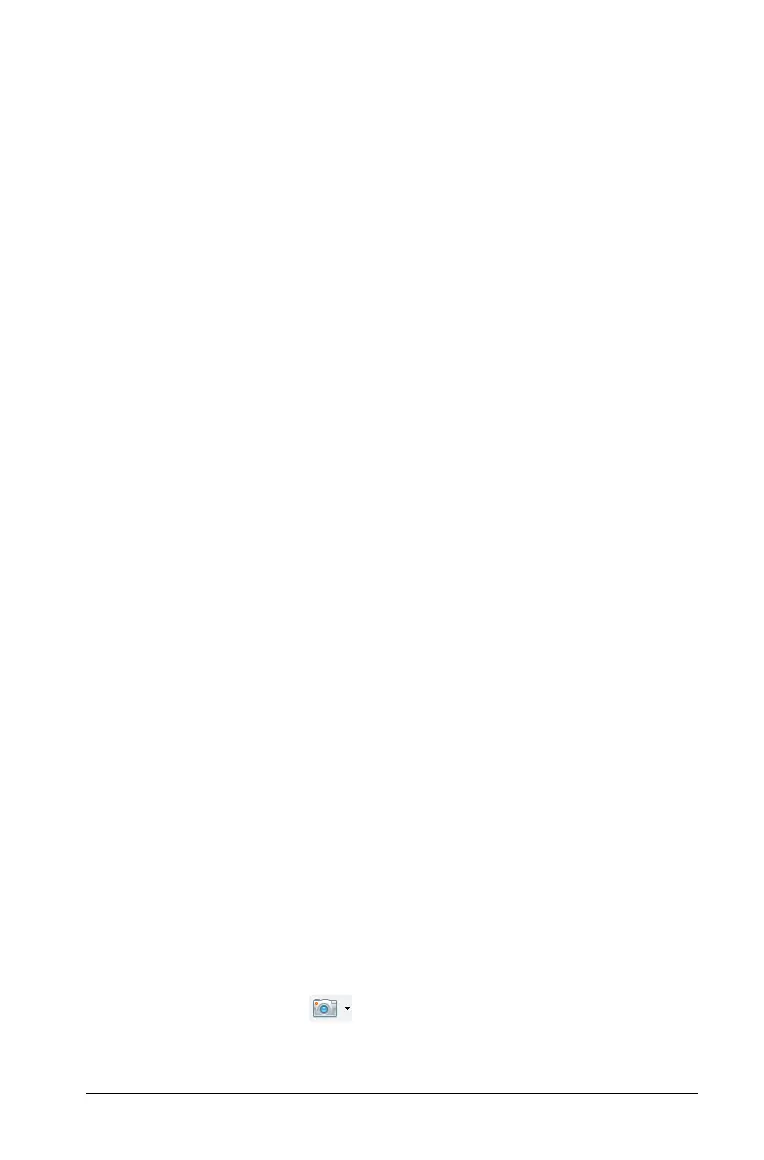Capturing Screens 147
Capturing Screens
In the TI-Nspire™ Navigator™ Teacher Software, Screen Capture enables
you to:
• Capture Class
– View and monitor all student handheld screens at one time, which
allows you to ensure all students are on track with an assignment.
– Capture one or several students’ screens for discussion in the
classroom. You can hide student names to focus the discussion on
the lesson or concept, and not on individuals.
– Select and display an individual student’s screen and view work as
a live presentation.
– Copy the active page in a TI-Nspire™ document.
– Save captured images as .jpg, .gif, or .png files, which can be
inserted into TI-Nspire™ applications that allow images.
• Capture Page
– Capture the active page in a TI-Nspire™ document from the
software or from the TI-SmartView™ emulator as an image.
– Save captured images as .jpg, .gif, .png, or .tif files, which can be
inserted into TI-Nspire™ applications that allow images.
– Copy and paste images into another application such as
Microsoft® Word.
• Capture Selected Handheld
– Capture the current screen on a connected handheld as an image.
– Save captured images as .jpg, .gif, .png, .tif files, which can be
inserted into TI-Nspire™ applications that allow images.
– Copy and paste images into another application such as
Microsoft® Word.
Accessing Screen Capture
The Screen Capture tool is available from all work spaces. To access
Screen Capture:
` From the menu bar, select
Too l s > Screen Capture.
` From the toolbar, click .

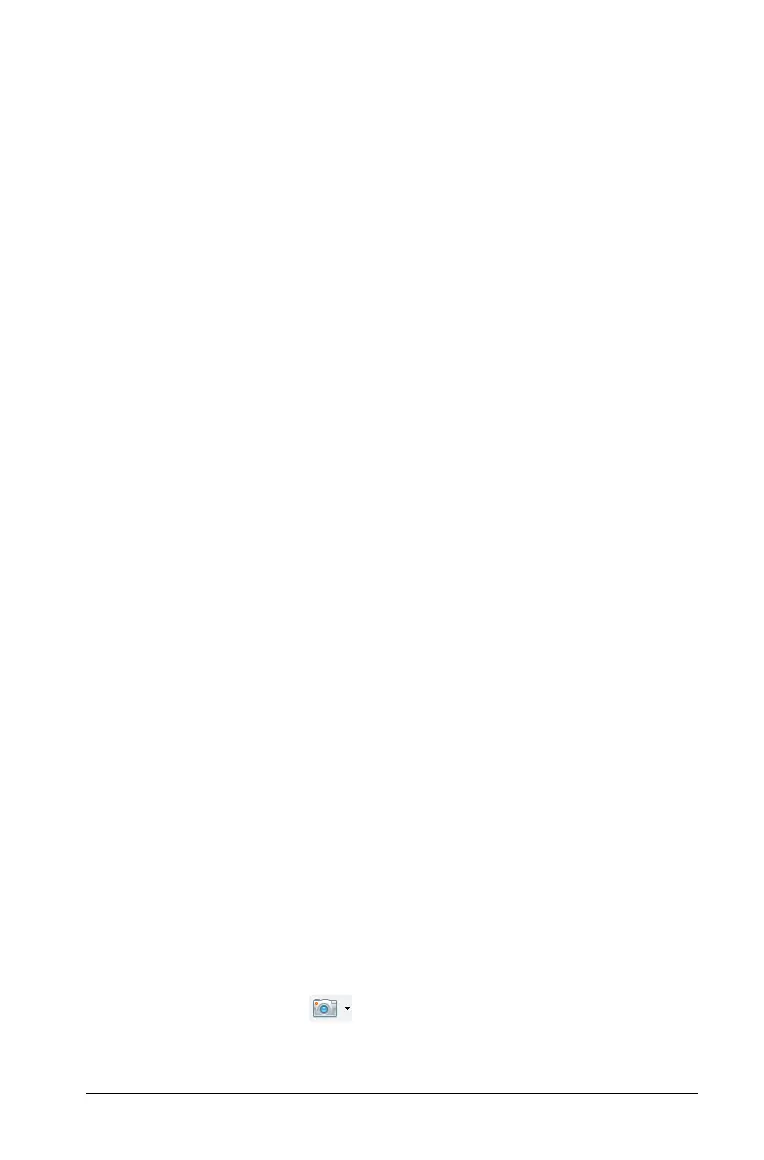 Loading...
Loading...